Using Aggie¶
Sources¶
What is a Source?¶
Sources are the social media platforms such as Twitter, Facebook, Ushahidi, and RSS feeds that Aggie crawls through to aggregate reports relevant to the event being monitored.
Sources can also be services that send reports directly to Aggie. Currently, we have implemented support for WhatsApp and SMSGH, a service that forwards SMS text messages sent to short codes.
Adding Sources to Aggie¶
Click on Sources on the Header Menu of Aggie’s main page.
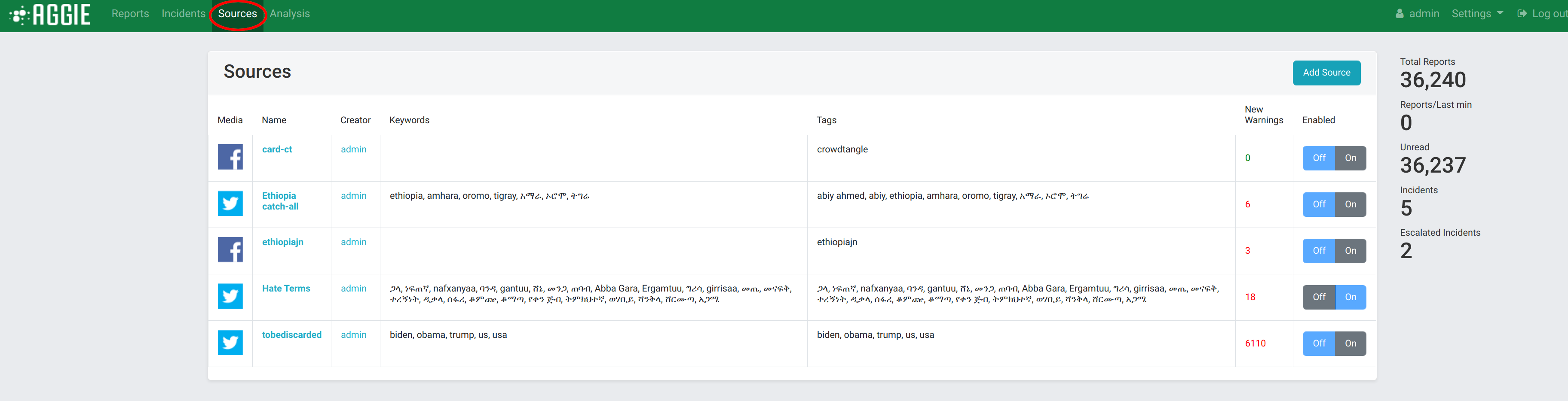 Sources
SourcesClick on the blue Create Source button on the left.
Choose the Source Media.
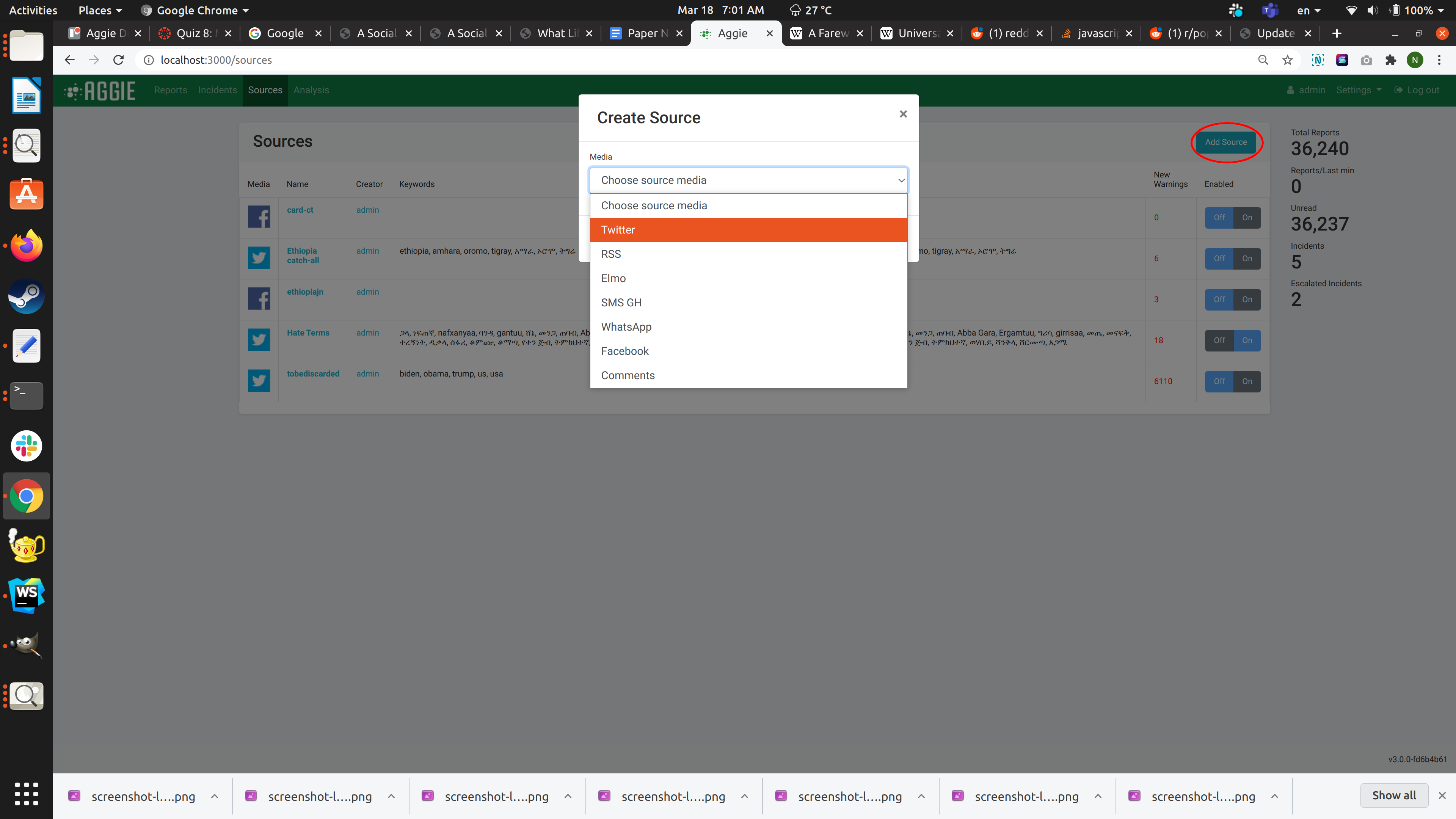 Sources
SourcesEnter a Name for the source.
Copy and Paste the URL of the source page and click Submit.
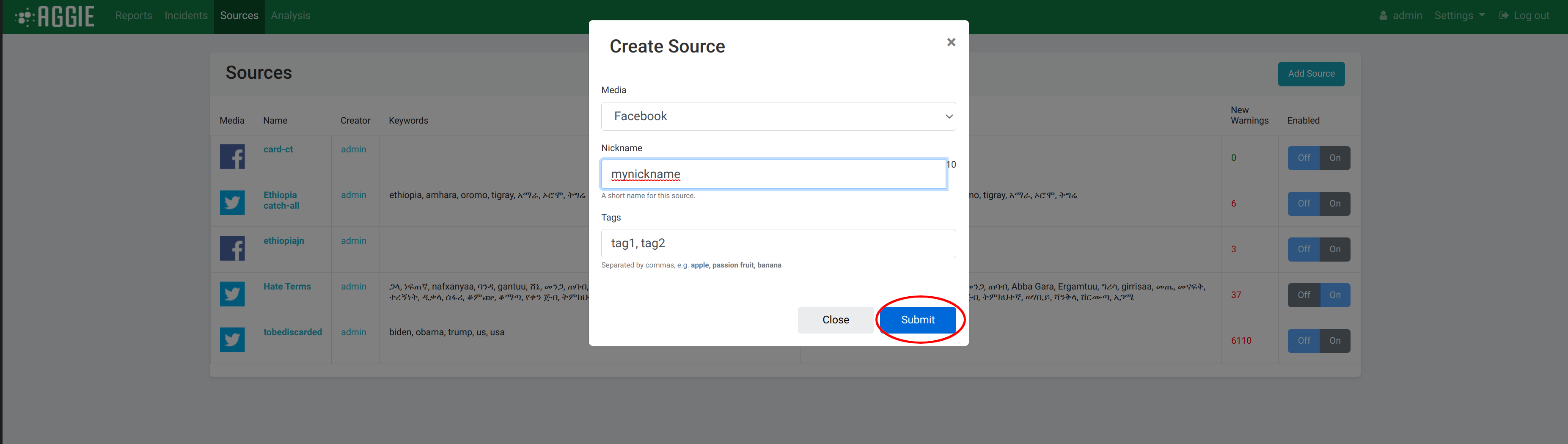 Sources
Sources
Warnings¶
As the application pulls in data, the app may encounter warnings. These warnings help determine whether or not a feed is pulling in data correctly.
- Go to
Sources. - In the
Namecolumn, click the appropriate source. - Under
Recent Events, you can see recent warnings for the source.
Reports Page Activities¶
What is a Report?¶
A report is any post collected from a source. Examples include tweets, Facebook posts and blog posts.
The Reports Page¶
From your Aggie header bar, click the Reports Tab. This will show you the reports page as indicated below.
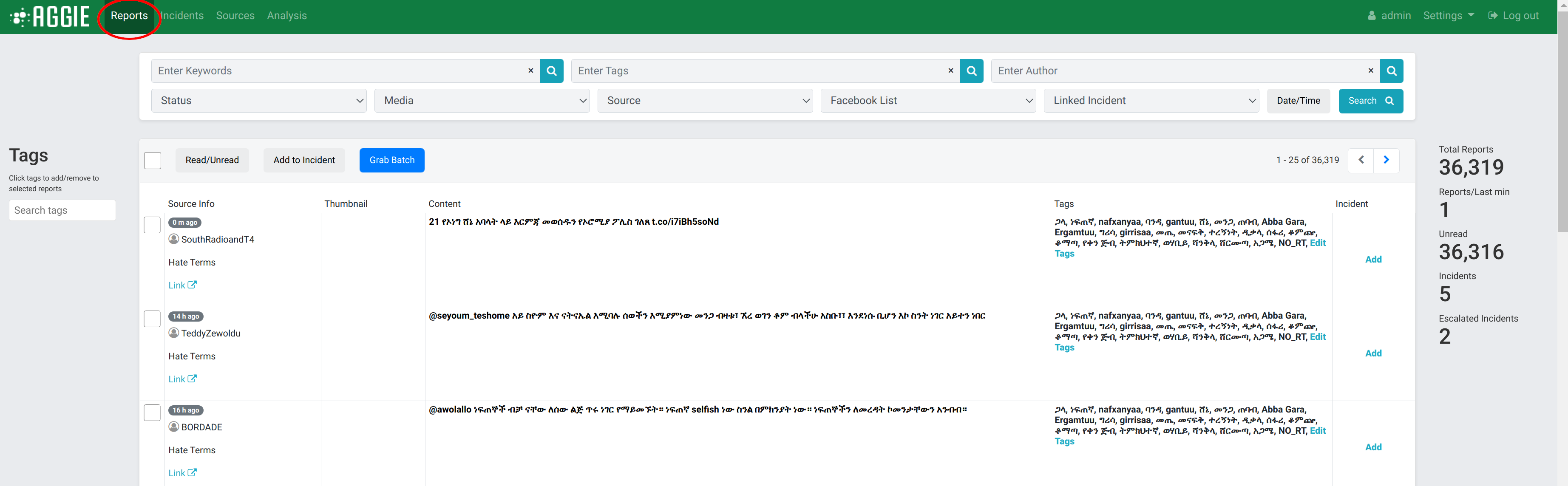 Sources
Sources
Actions on the Reports Page¶
There are several actions you can take on the reports page of Aggie. You can Read reports, Create Groups,Filter reports or add a report to an Group. Besides the filter bar and the action and navigation buttons, there are eight columns on the Reports Page of Aggie.
Sections of the Reports Page¶
- The Checkbox column: This is used to select one or more reports that some actions can be applied to.
- The Time column: This indicates the time the report was published on the source feed that Aggie collected the report from.
- The Media column: This indicates the platform where the report was published.
- The Source column: This column indicates the name of the source, as set in the Sources tab In the case of Twitter, they all originate from Twitter search but, for example, each Facebook group or page is a separate source. Advisably, the source name should be set the same name as the social media account name.
- The Author column: This indicates the social media account of the person who authored the report.
- The Content column: This column shows the exact content of the report published by the author.
- The Group column: This column is used to add a report to an existing group or create a new group.
Reading Reports¶
There are two ways to read reports in Aggie. One way is to grab a batch using the “Grab Batch” button. The other is to go through reports on the reports page, navigating from one page to another using the navigation buttons on the reports page. Grabbing a batch is a faster and a more efficient way of reading reports in Aggie.
Reading using the “Grab Batch” button¶
The “Grab Batch” automatically pulls a set of ten unread reports that are displayed in batch mode. The batch mode is noted by the indication of a blue bar on the reports page. Users can take certain actions on these ten reports – like “adding reports to groups”. Upon completely taking desired action on the collected reports, trackers can grab another batch by clicking the “Mark All Read & Grab Another” button.
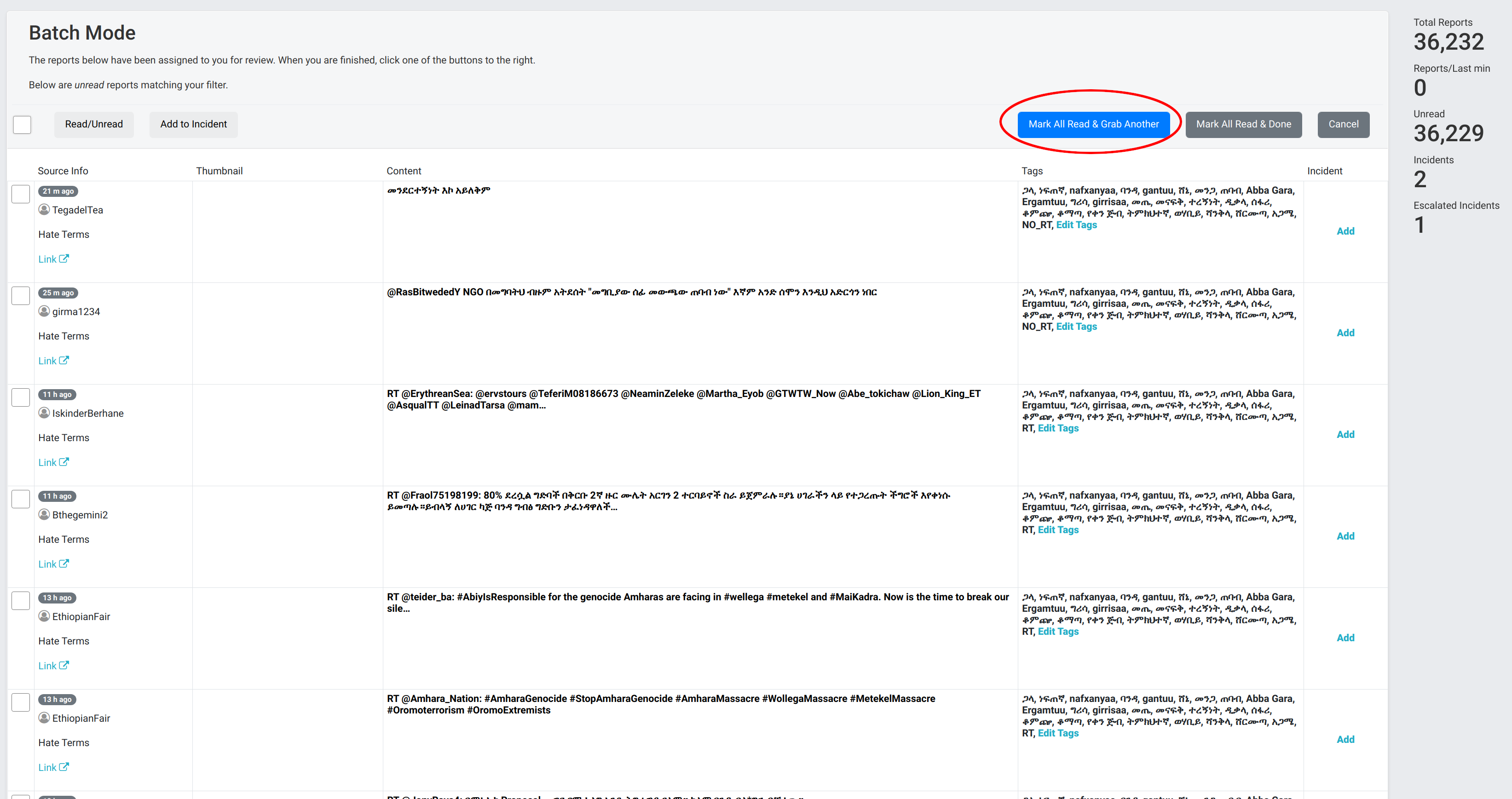 Grab Batch
Grab Batch
Marking Reports as Read¶
A report can be manually marked as read. More than one reports can be marked as read by checking their respective checkboxes or with the “Mark all Read” button. When a tracker grabs a new batch, it is recommended that the tracker selects either “Mark All Read & Grab Another” or “Mark All Read & Done”. If the batch was accidentally grabbed, the tracker should click the “Cancel” button.
Creating Groups¶
Adding a report to an existing Group¶
When trackers come across reports that, if verified, require action, they create a group from that report. Or, if the report is associated with an already existing group, the tracker may add the report to the existing group.
Creating a New Group¶
Select the report(s) you are creating the Group for by checking its/their checkbox(es) on the first column to the left fo the reports page.
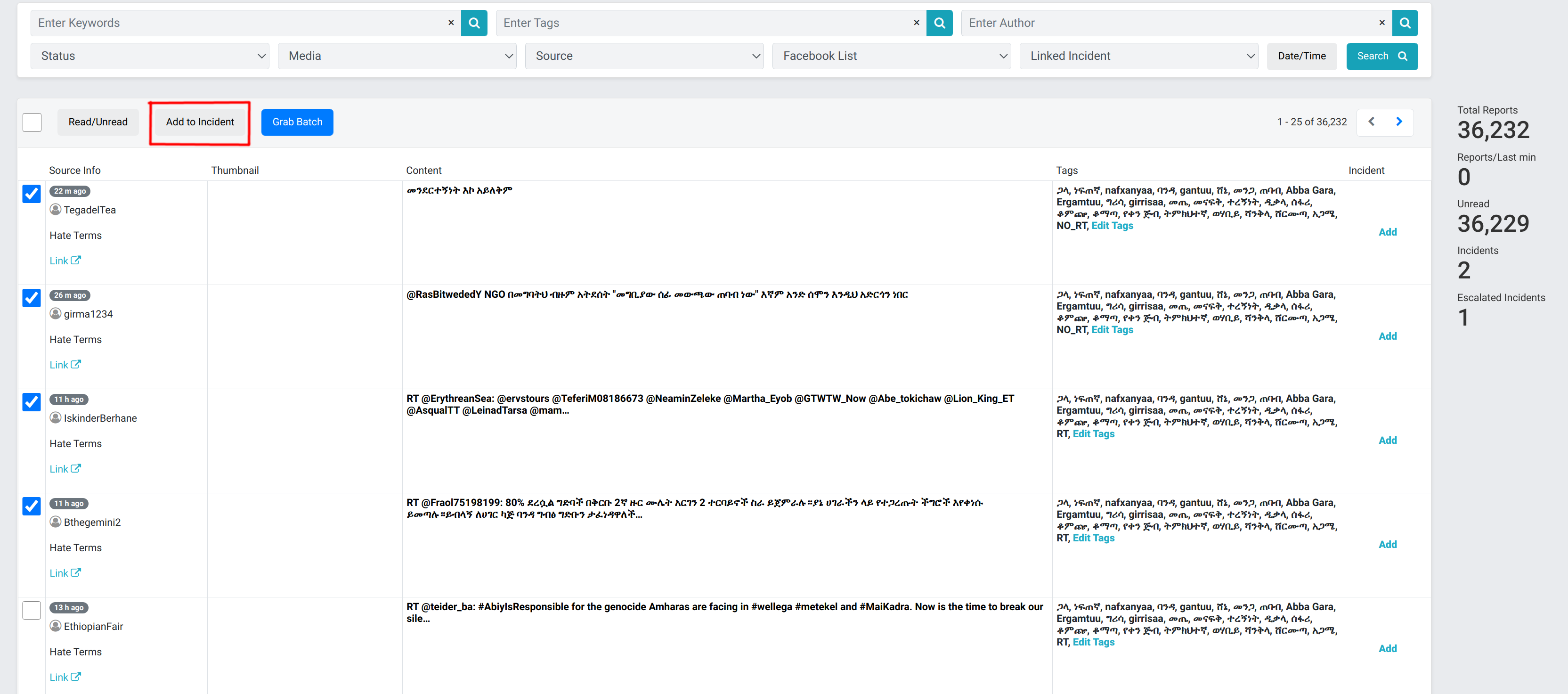 Groups
GroupsClick the Add to Group button beneath the filter bar.
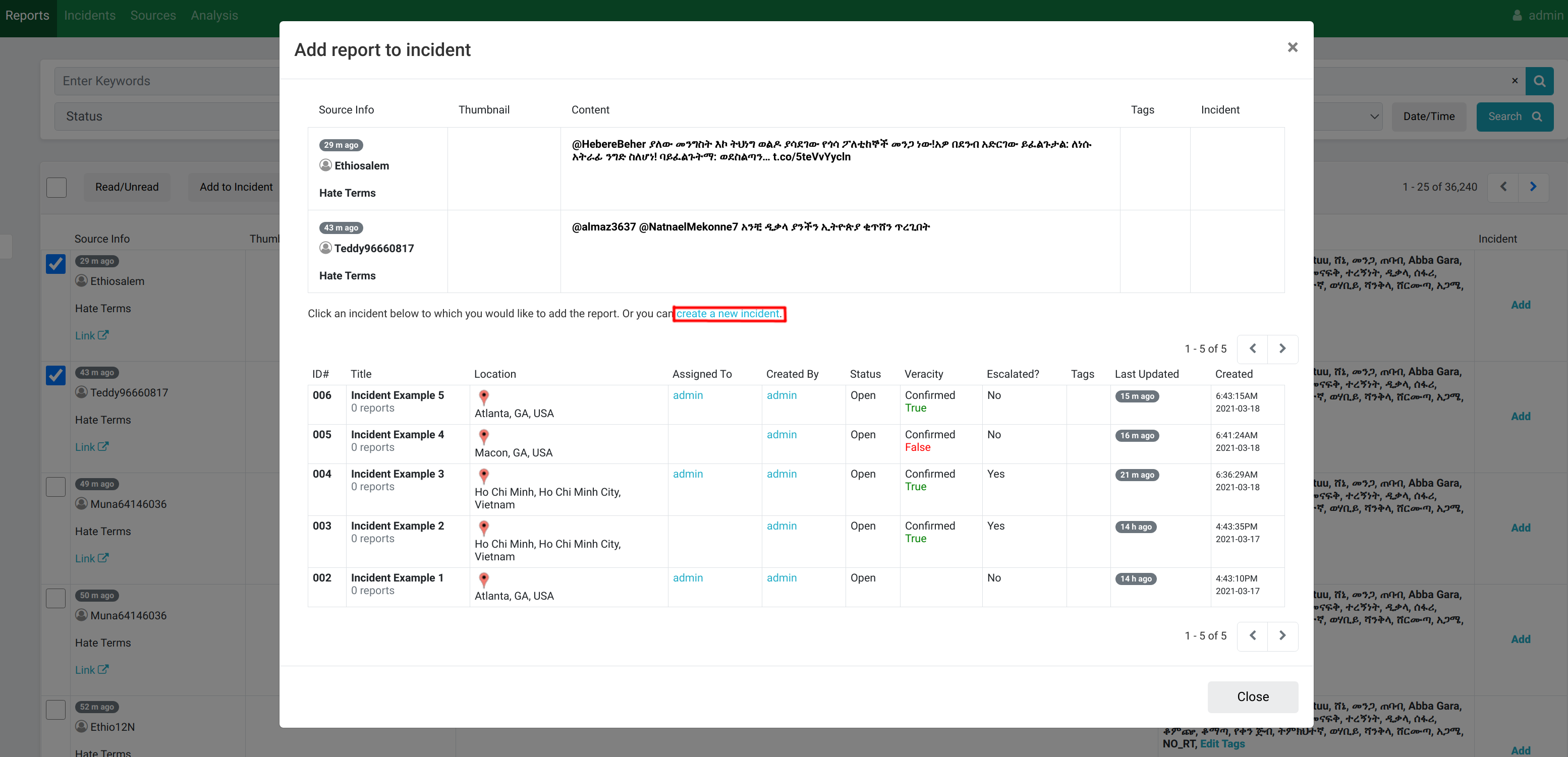 Groups
GroupsSelect the related category of an existing group to add the report to that group or… If it’s a new Group;
Click on the blue Create a new Group link to create the new group.
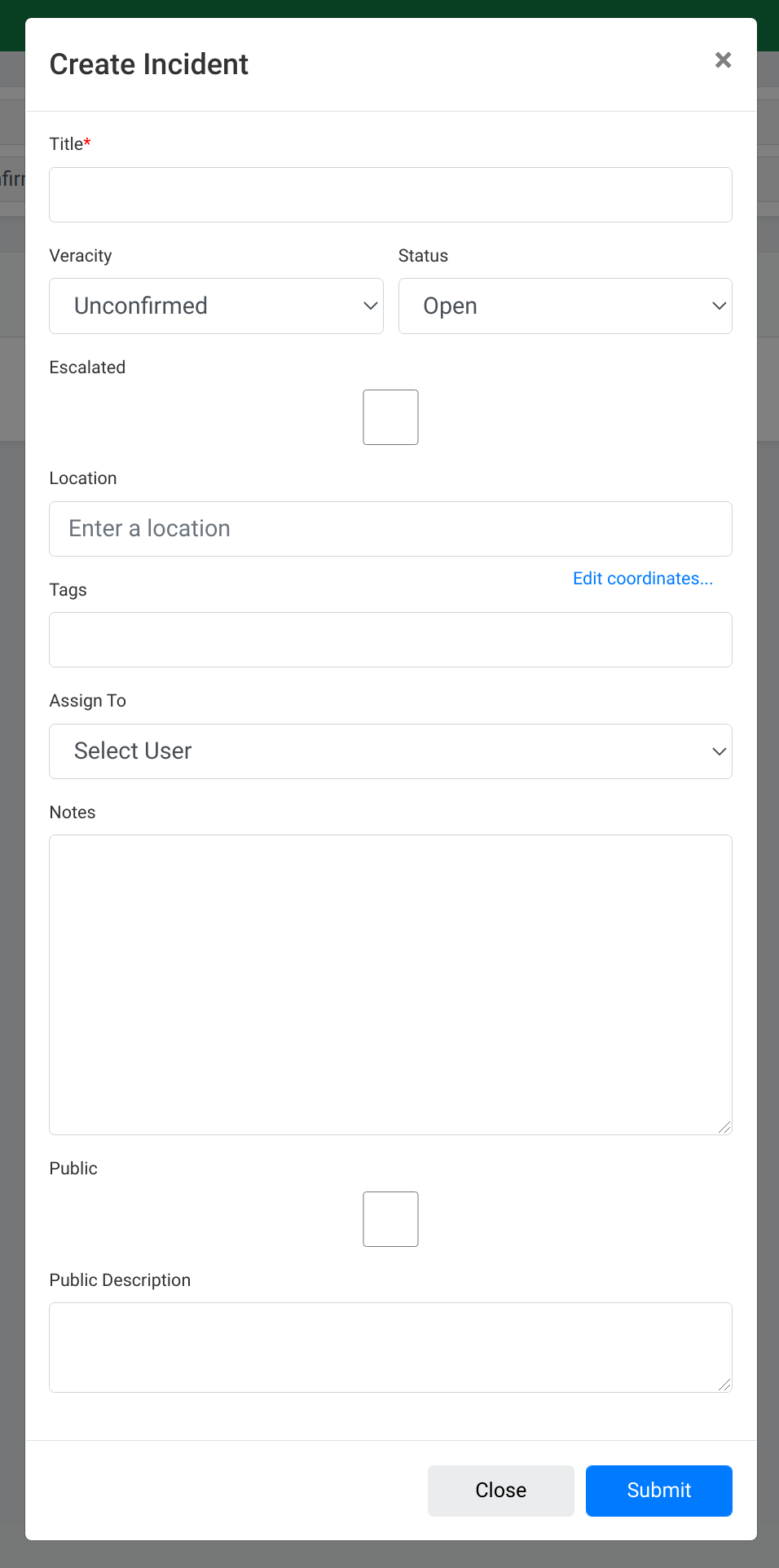 Adding Group
Adding GroupType in the Title of the group (e.g. Polling station not open, Voter intimidation etc), the Location of the group and a brief note describing the group. Leave out the veracity and assignment fields for the veracity team and click submit to create a new group. The verification and escalation team will be using the note field to keep track of the verification and escalation steps taken.
The Public and Public Description fields are used by the escalation team to add the group to the list of public groups. The Public Description will appear attached to the group, for example, in the Public Group Map.
Filtering Reports¶
The Filter Bar¶
With the filter bar, trackers can narrow down their search for specific types of reports. The screenshot below shows the filter bar and a number of filters that can be used.
 Filter Bar
Filter Bar
Filtering by Date/Time¶
Click on Date/Time button on the right end of the filter bar.
Select a Date/Time range by specifying the From and To fields.
Click Submit to filter and display reports aggregated within that date and time range.
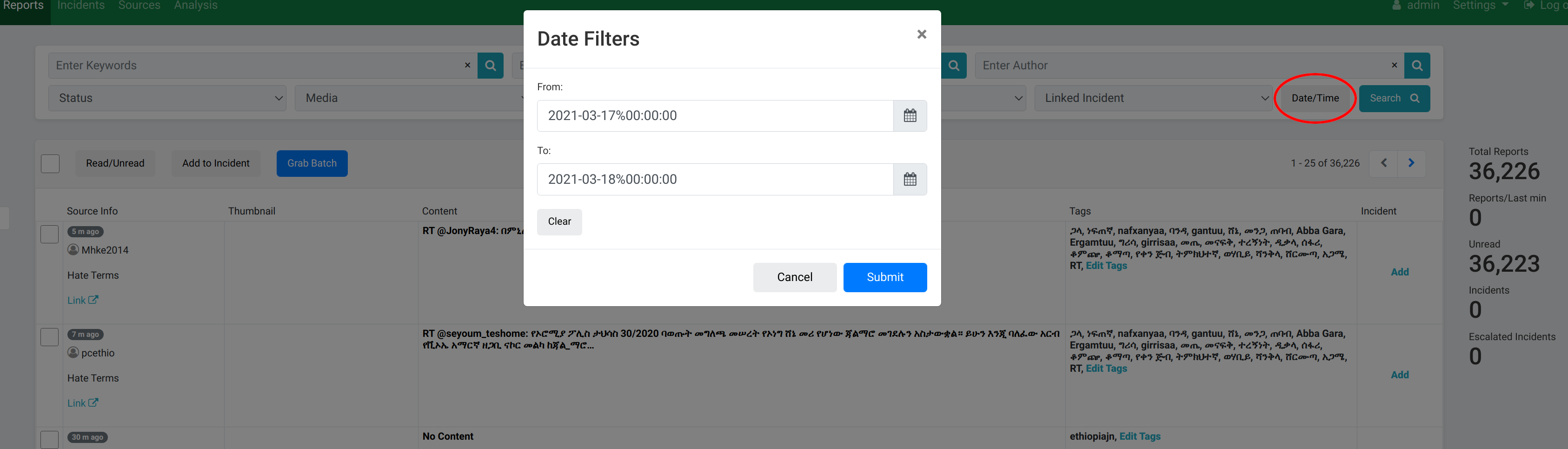 Filtering by Date/Time
Filtering by Date/Time
Filtering by Group¶
Click on the Linked Group tab and select a group to view all related reports tagged to that group.
In this example, selecting the group Hate Speech shows the three reports which have been linked to that group.
 Filtering by Group
Filtering by Group
Filtering by Source¶
Click the Source menu from the header bar.
Select the Source type (e.g. Twitter Search) to filter and display only reports from that source.
 Filtering by Source
Filtering by Source
Filtering by Media Type¶
From the header bar, click the Media menu.
Select the Media type (e.g. Twitter, RSS) to filter and display reports from sources of that media type.
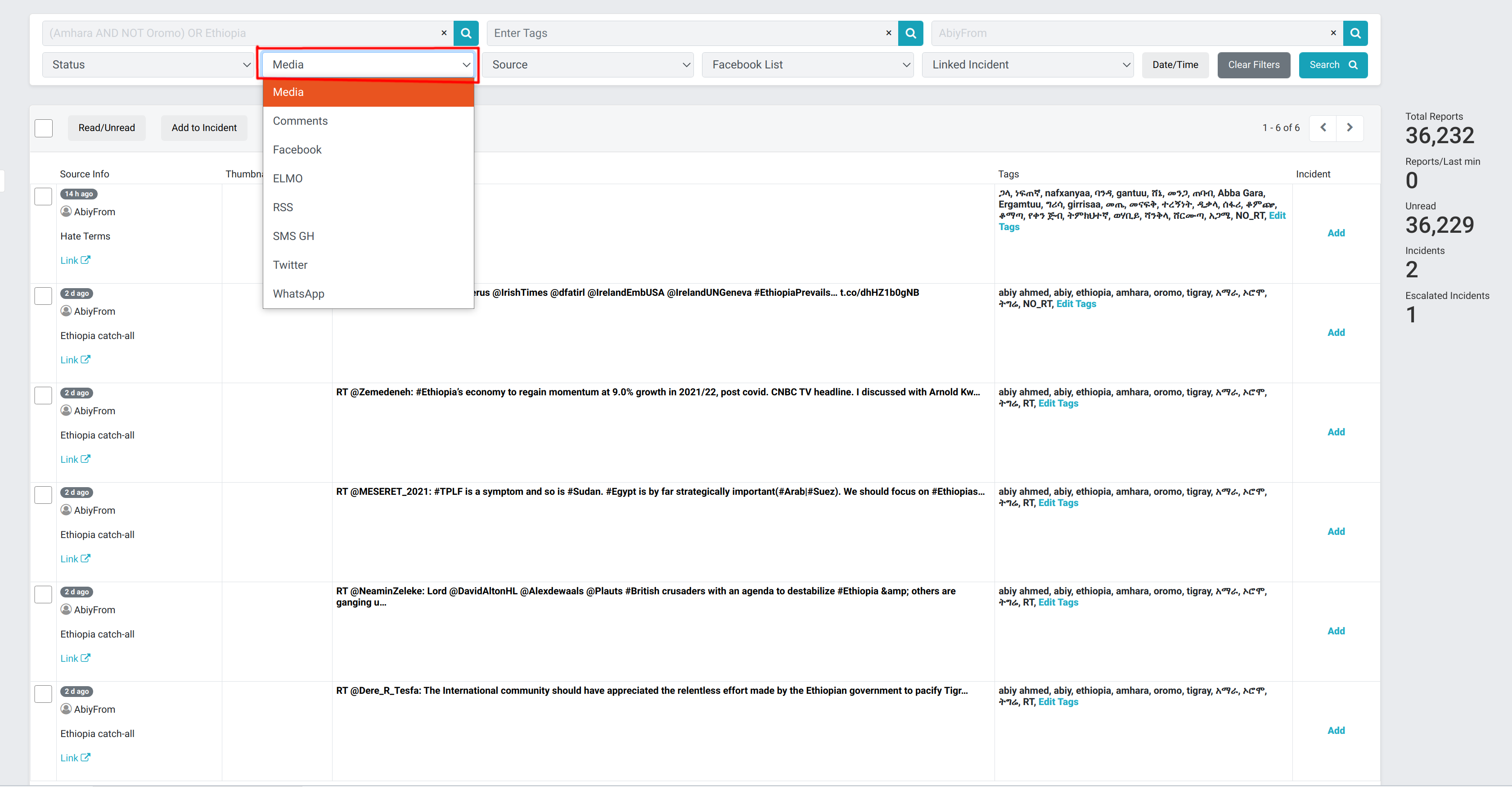 Filtering by Media
Filtering by Media
Filtering by Status¶
From the Header Bar, click the Status menu.
Select the report Status (e.g. Unread, Read) to display the reports of that status.
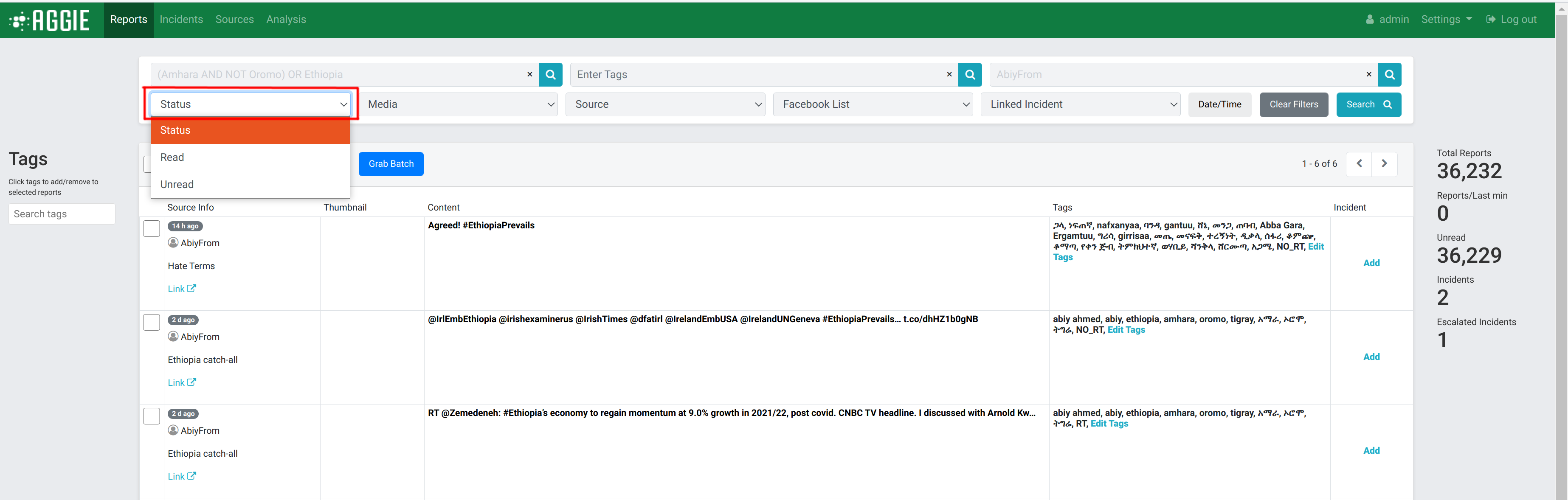 Filtering by Status
Filtering by Status
Filtering by Author¶
Type in all or part of the name of an Author, e.g. the user name of a Facebook account or a Twitter handle, in the Enter author space on the filter bar.
Click Go to show only reports by authors with matching names. For example, entering the author JoyNews, and clicking Go displays all the reports published by JoyNews.
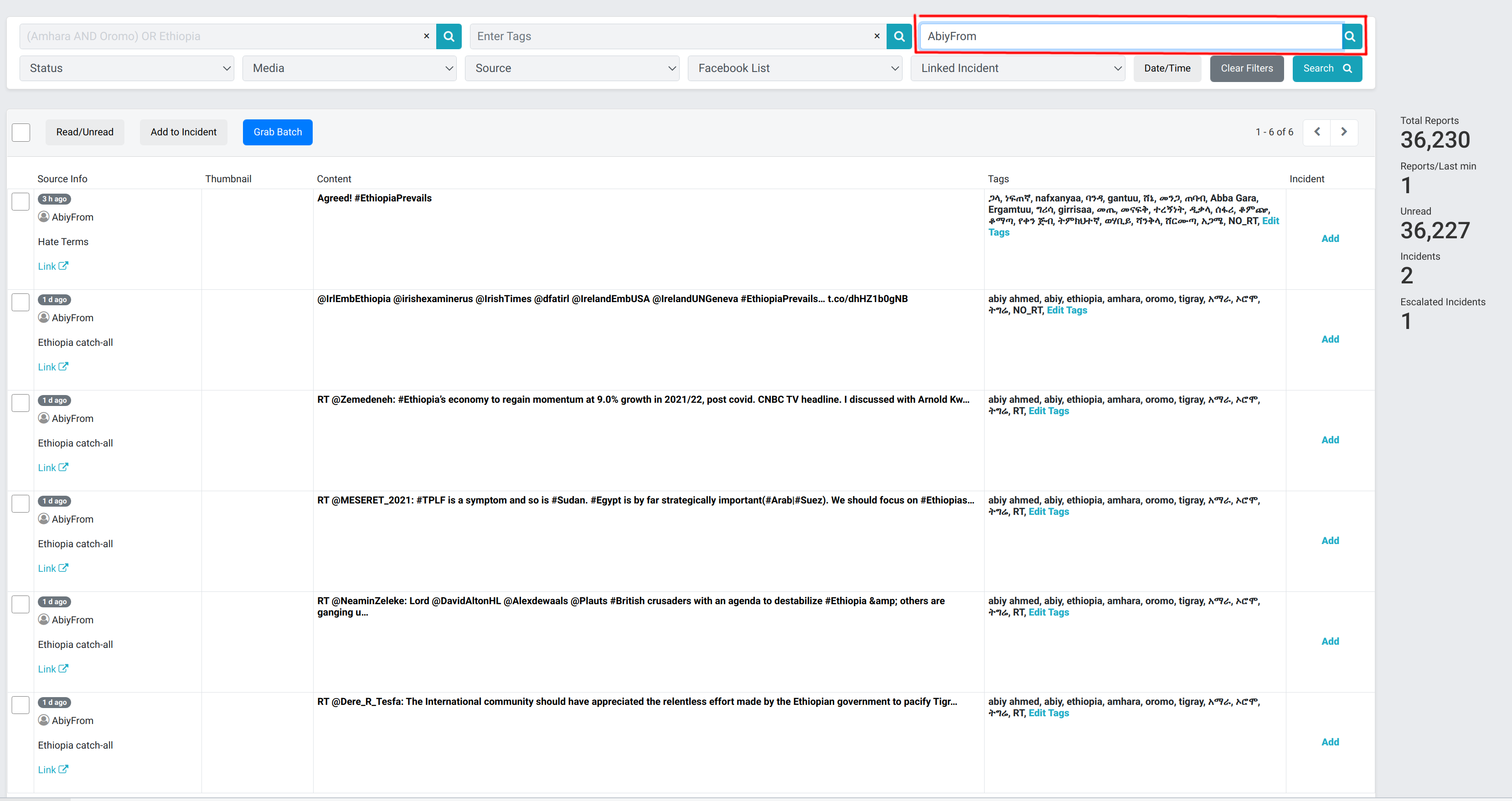 Filtering by Author
Filtering by Author
Filtering by Keywords¶
Type in a query keyword, term or set of terms separated by commas, quotations or operators in the Enter keywords space on the Filter bar.
Click Go or the return key to display all reports that include the keyword or set of terms. For example, by searching the keywords, Ghana, ECG and Free n Fair Election, there is a display of all reports containing one or more of the keywords.
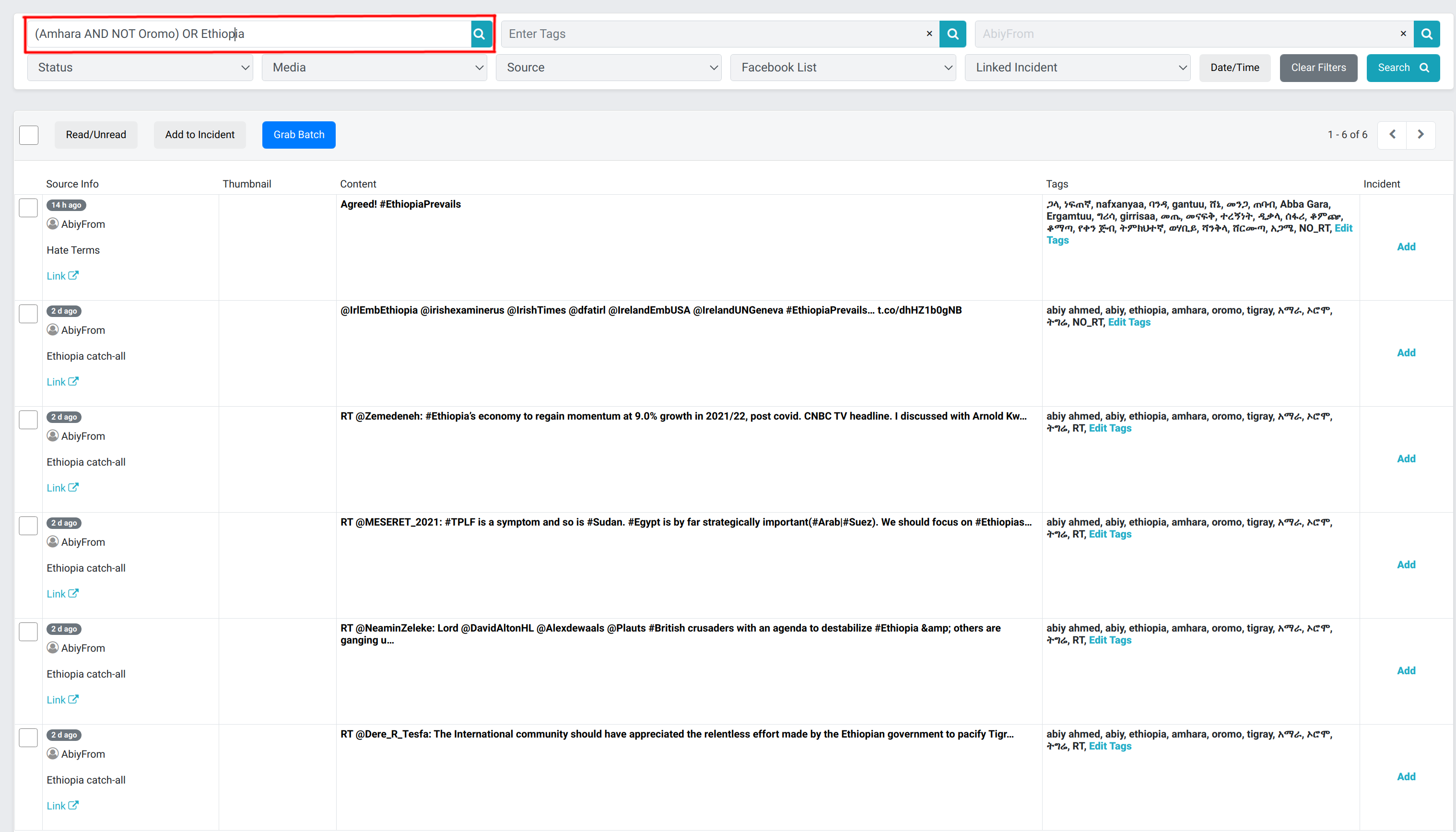 Filtering by Keywords
Filtering by Keywords
Batch Mode¶
What does Batch Mode do?¶
Batch mode provides a method of distributing work to multiple users to prevent one user from doing the work another user has already completed. In Aggie, batch mode assigns reports to any user that clicks “Grab Batch” on the reports page.
This marks those reports as that user’s and prevents any other user from seeing those reports on their respective batch modes. This means that a report in one user’s batch mode cannot show up in another user’s batch mode. In addition, Batch Mode has NLP functionality and displays reports that are highly scored near the top of the screen and adds a warning icon to reports that meet a certain threshold.
How do I use Batch Mode?¶
On the Reports screen, click the Grab Batch button. This button is in blue.
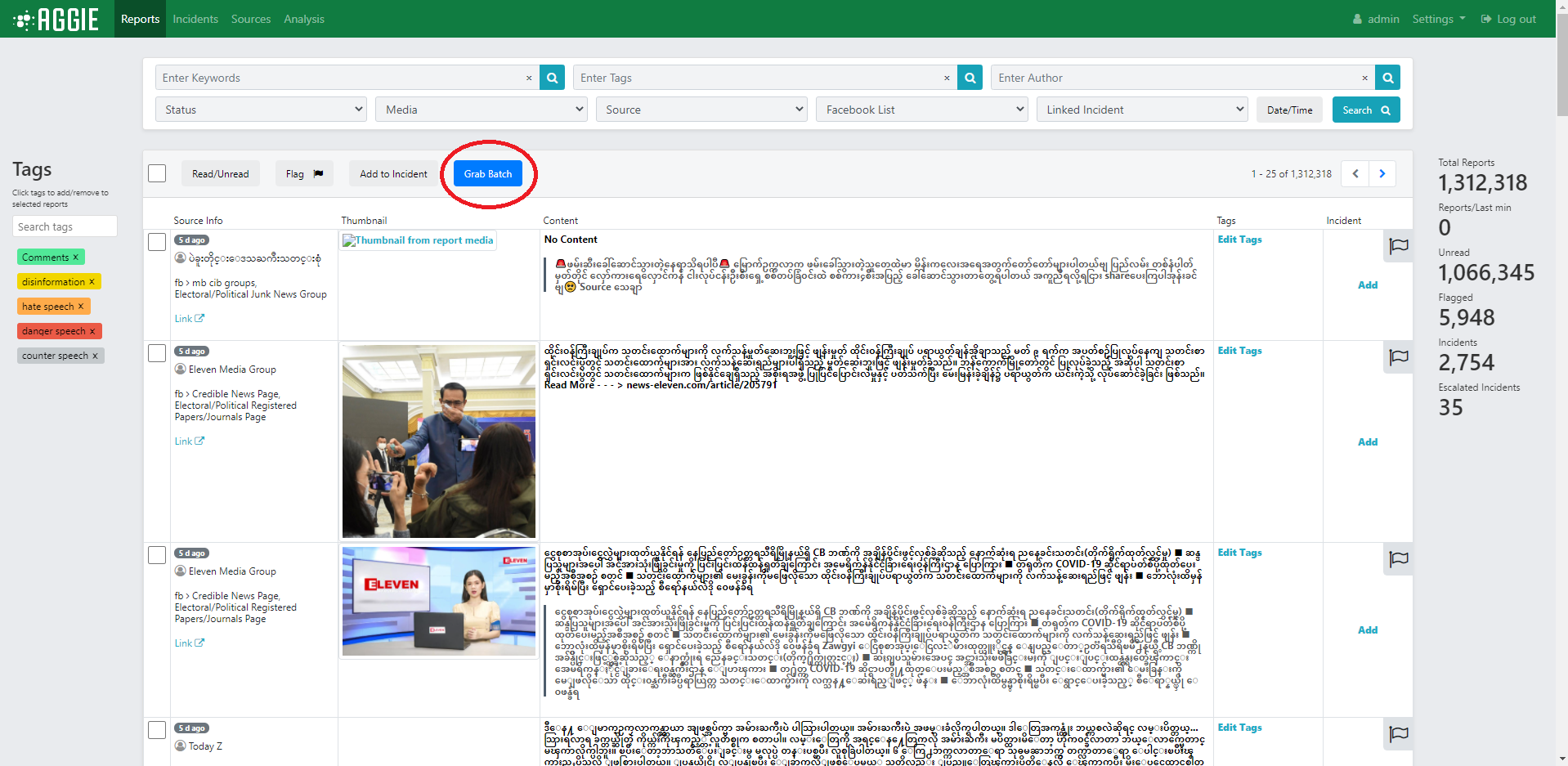 Report Page
Report Page
From the Batch Page, go through reports and triage those that are relevant.
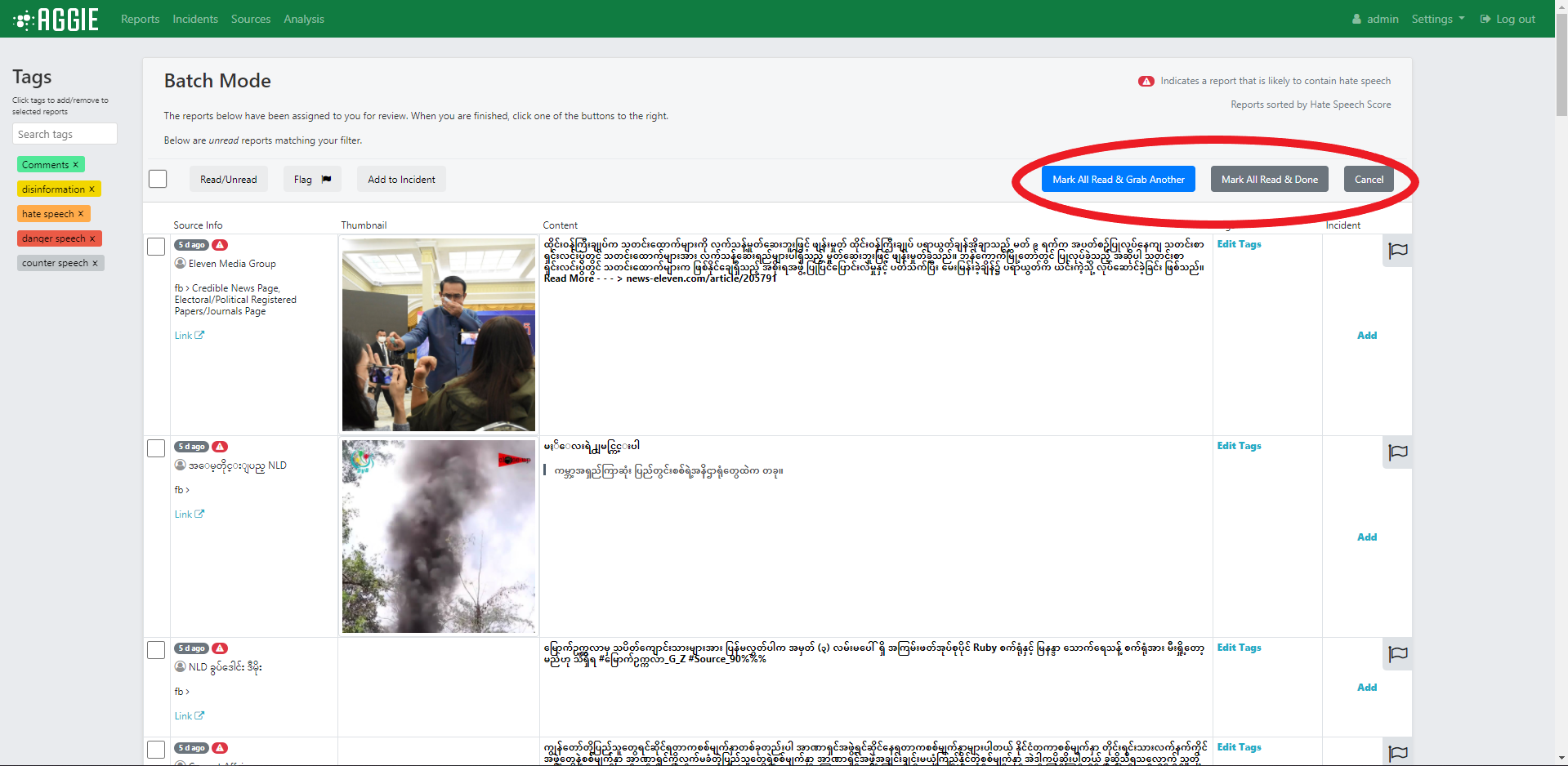 Batch Page
Once you are completed with a batch of reports, click either “Mark All Read & Grab Another” to mark all the reports in that batch read and grab another batch, or “Mark All Read & Done”
which marks all the reports in the batch read then returns to the report screen. “Cancel” will simply return to the reports screen.
Batch Page
Once you are completed with a batch of reports, click either “Mark All Read & Grab Another” to mark all the reports in that batch read and grab another batch, or “Mark All Read & Done”
which marks all the reports in the batch read then returns to the report screen. “Cancel” will simply return to the reports screen.
NLP Indication and Ordering¶
According to the NLP classifier linked with Aggie, Batch mode will order reports based on the likelihood a report is hate speech. This will appear in two ways: the higher scoring (more likely hate speech) reports will appear on the top of the page and reports that meet a threshold will show a warning indication in the Source Info column of the report. You can see the icon attached to several reports below. These orderings and icons will not appear in the reports page, only the batch mode.
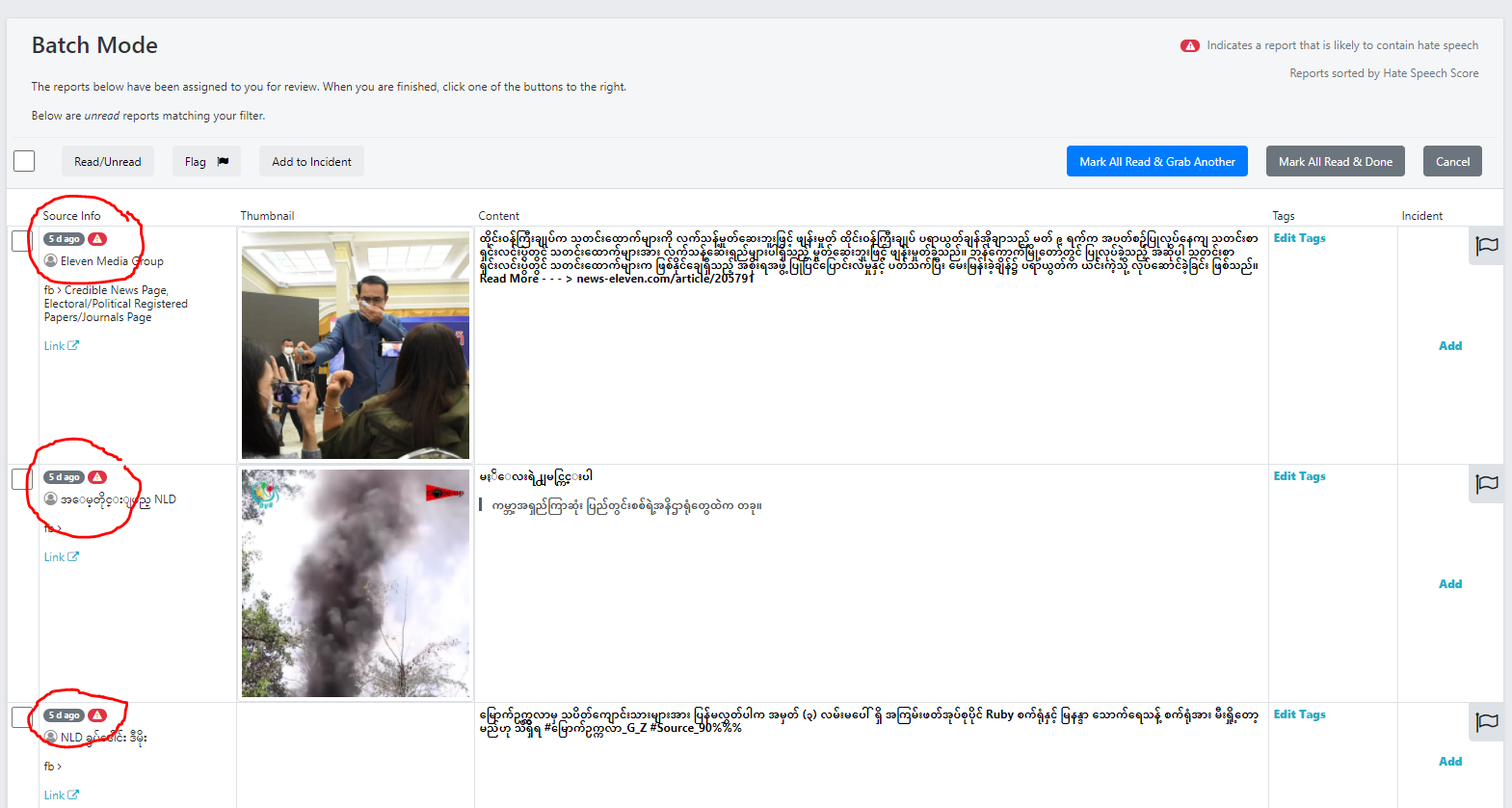 Batch Page Hate Speech Indication
Batch Page Hate Speech Indication
Tags¶
A tag is a method of categorizing reports at an individual level. Whereas groups allow for clusters of reports based whether reports require action, tags allow for categorization of reports based on a report’s qualities. In order to create a tag, you must have permission to do so.
Creating Tags¶
Navigate to the Tags page of the Aggie platform in order to create/edit/delete tags.
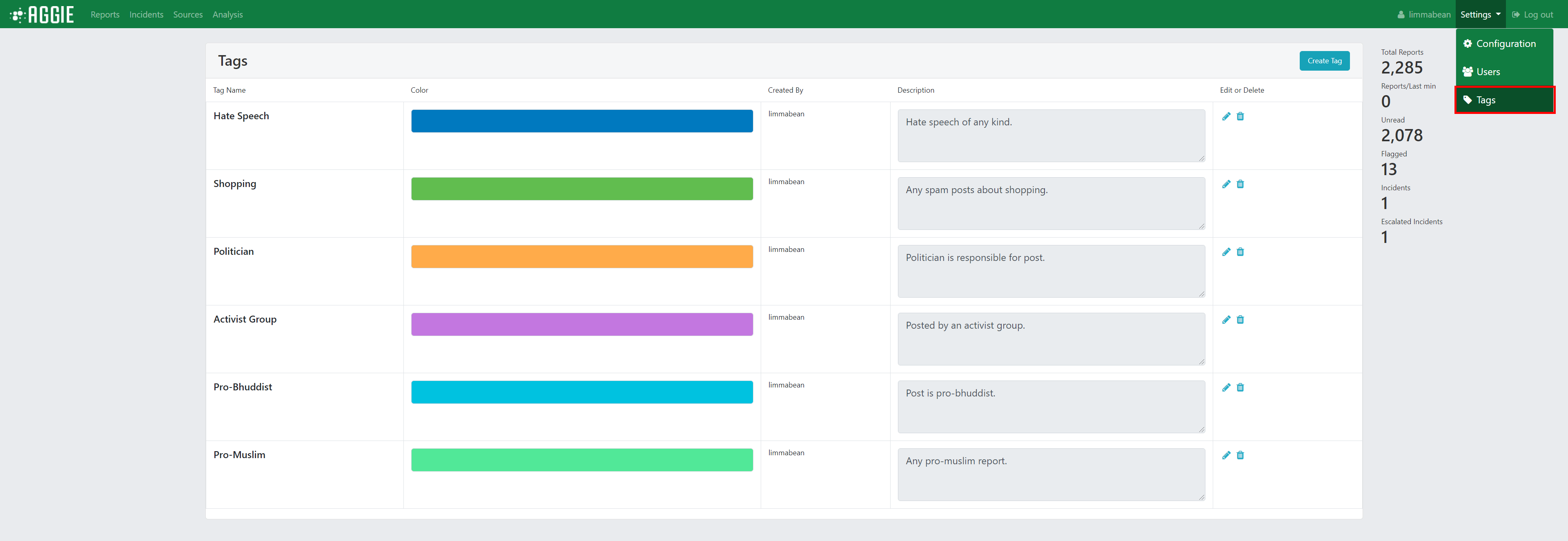 Tags Page
Tags PageClick the Create Tag button in the heard of the Tags card.
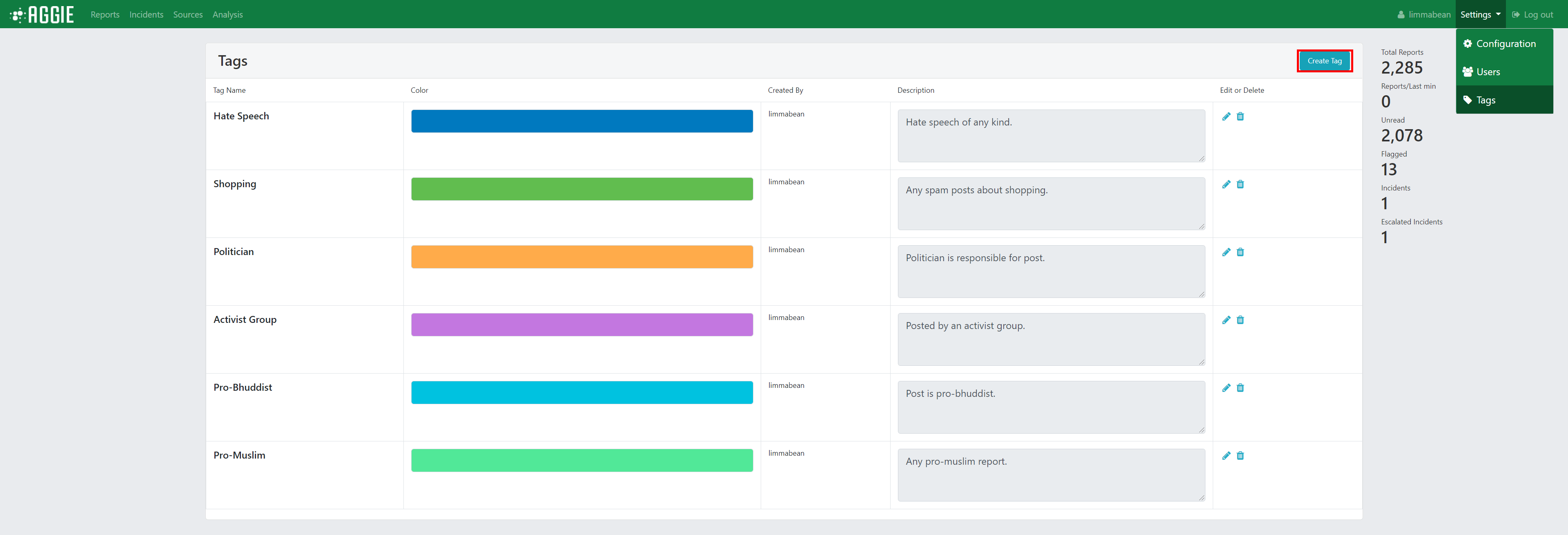 Tags_Create_Button
Tags_Create_ButtonFill out tag name (this is what is shown as the tag). Tag names can be edited after creation and will be updated on any reports it was applied to. Tags can only be 15 characters long.
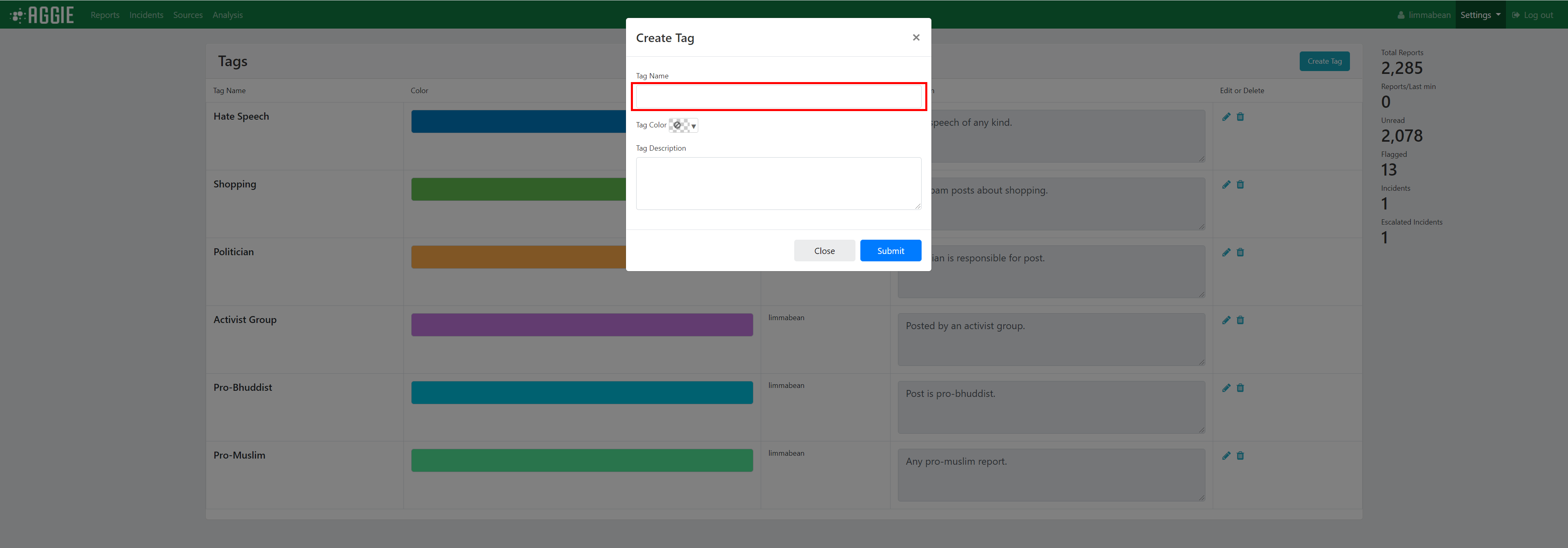 Tags_Form_Name
Tags_Form_NameFill out tag color (this is what is shown as the tag’s background color). Tag colors can be picked using the present color values or custom hex values. Tag color can be edited after creation and will be updated on any reports it was applied to.
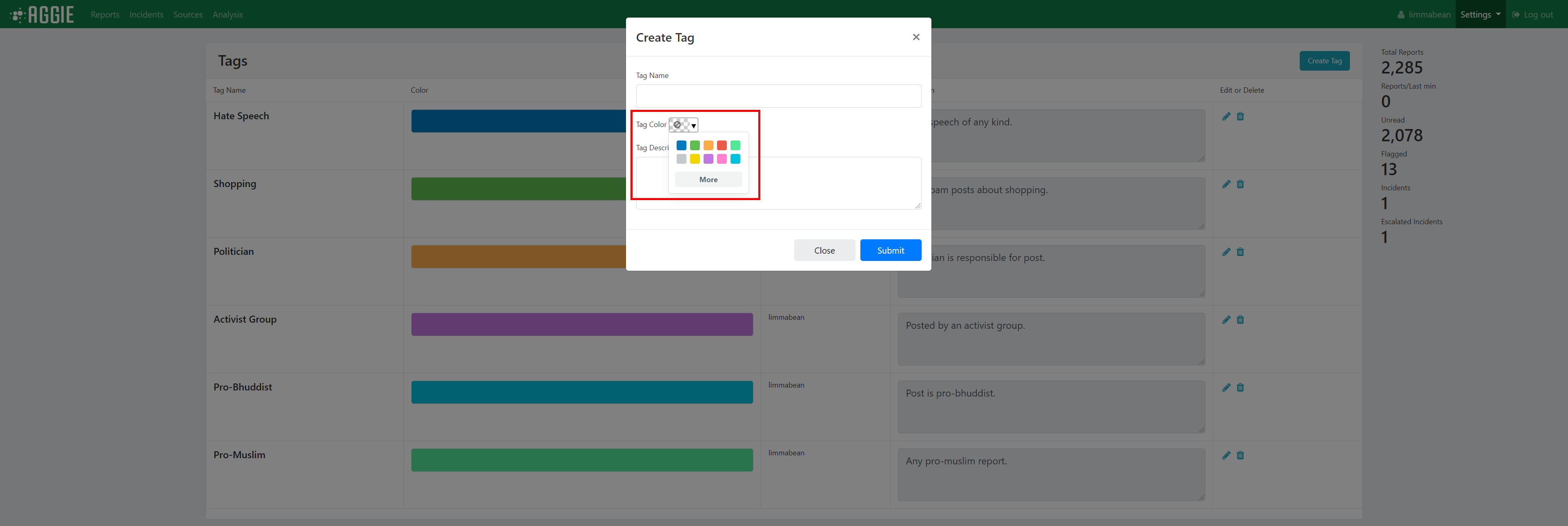 Tags_Form_Color
Tags_Form_ColorFill out optional tag description (this is not shown but helps trackers understand what a tag is used for). Tag description can also be edited after creation.
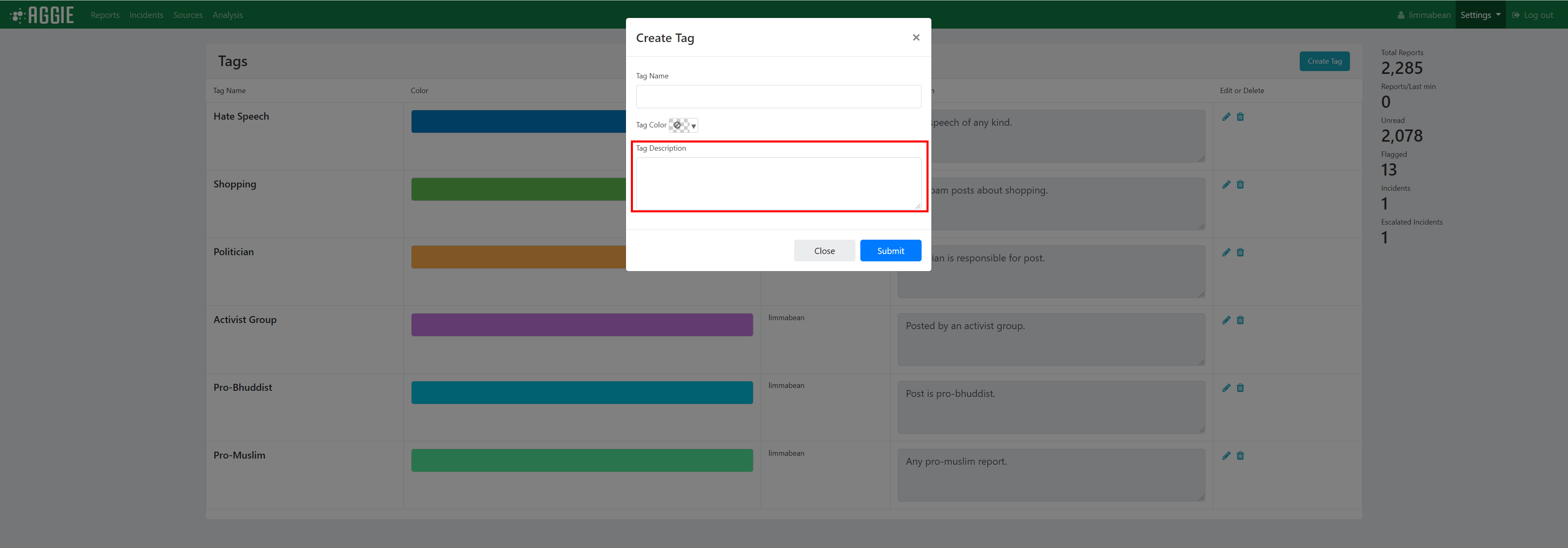 Tags_Form_Description
Tags_Form_DescriptionClick the Submit to finish creating your tag.
Deleting Tags¶
Removing tags will cause them to be removed from the reports they are added to. Do not remove tags that are still in use. If a tag change must be made, edit the tag.
Navigate to the Tags page of the Aggie platform in order to delete tags.
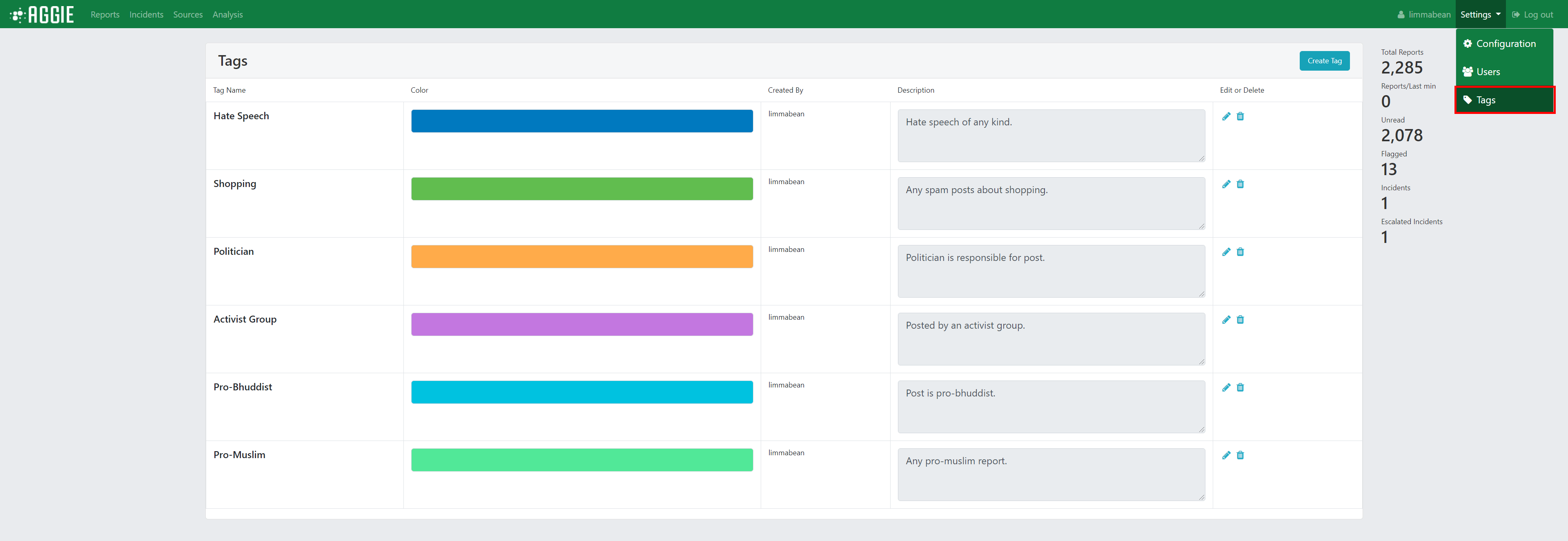 Tags Page
Tags PageClick the Trash Icon located within the same row of the tag you would like to delete.
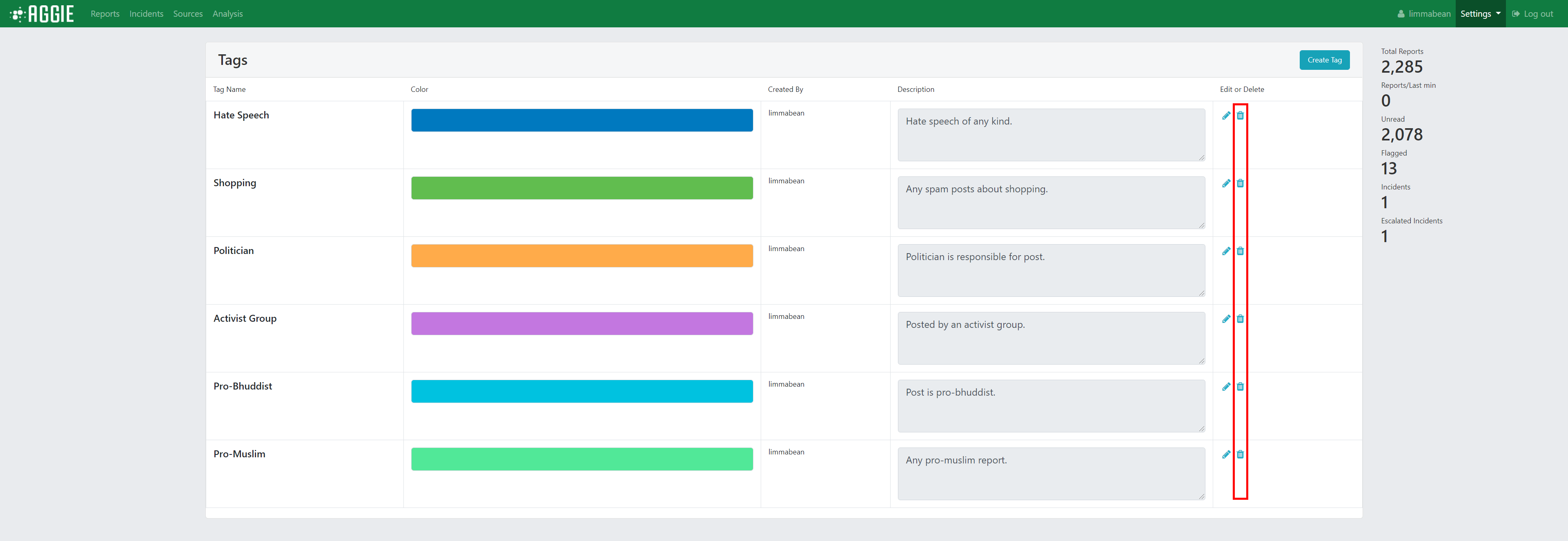 Tags_Delete_Button
Tags_Delete_ButtonYou will receive a confirmation modal after you click the Trash Icon. Press the Confirm button to continue with deletion.
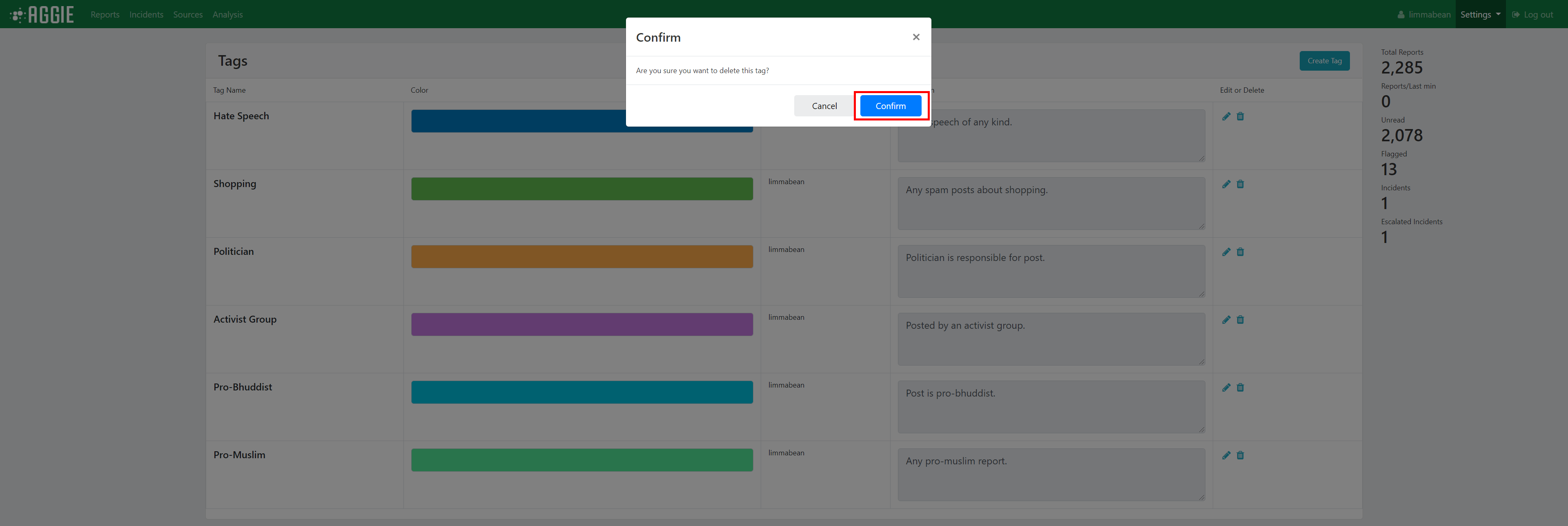 Tags_Delete_Confirm
Tags_Delete_Confirm
Editing Tags¶
Editing tags will cause an existing tag and all the Reports that contain that tag to update said existing tag. This does not remove the tag from any reports.
Navigate to the Tags page of the Aggie platform in order to edit tags.
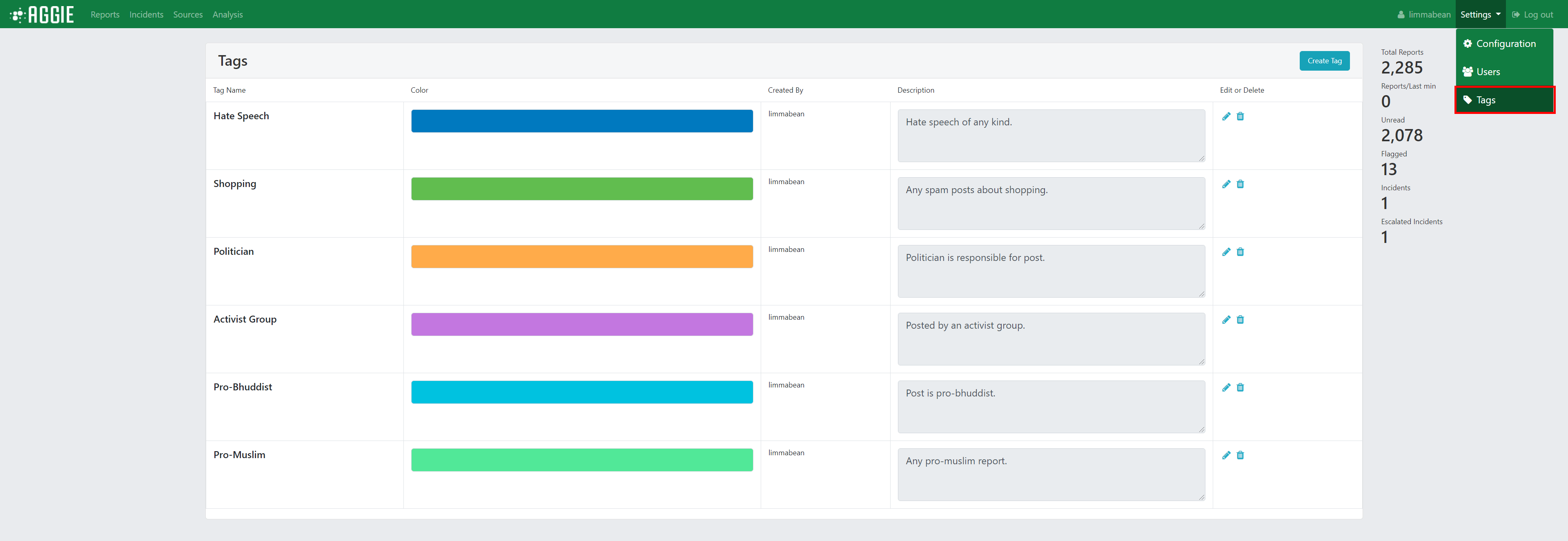 Tags Page
Tags PageClick the Pencil Icon located within the same row of the tag you would like to edit.
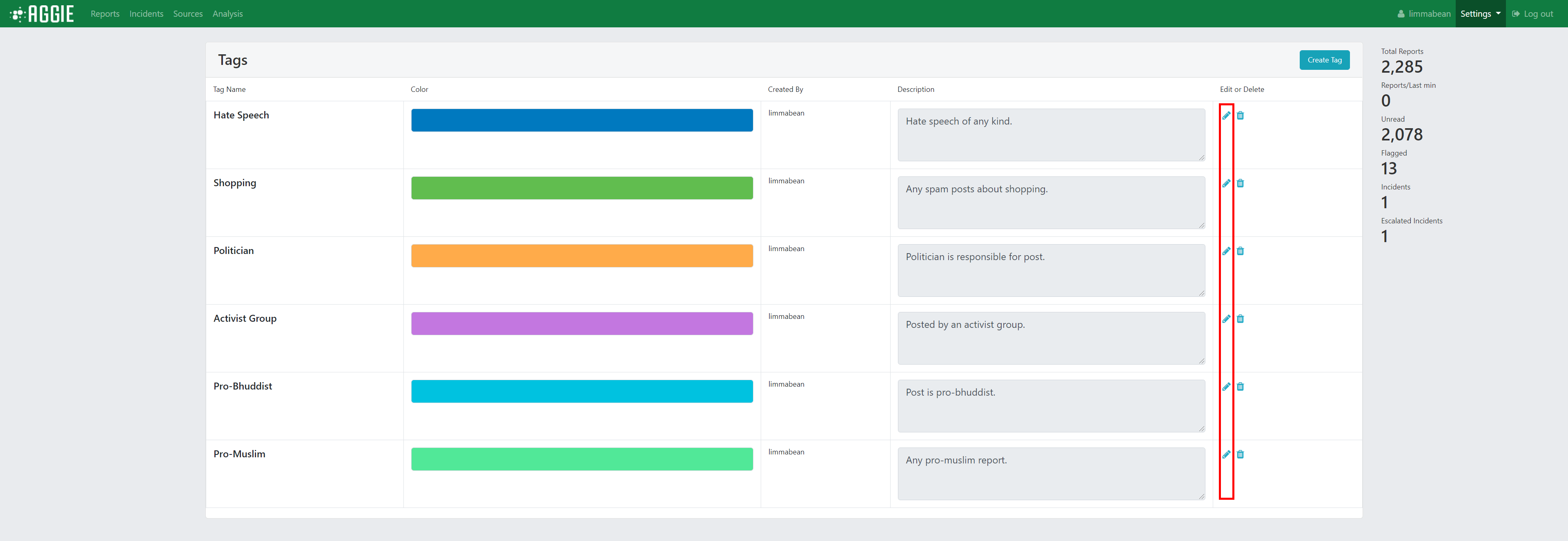 Tags_Edit_Button
Tags_Edit_ButtonThe form that appears upon clicking should be populated with the tag’s previous information.
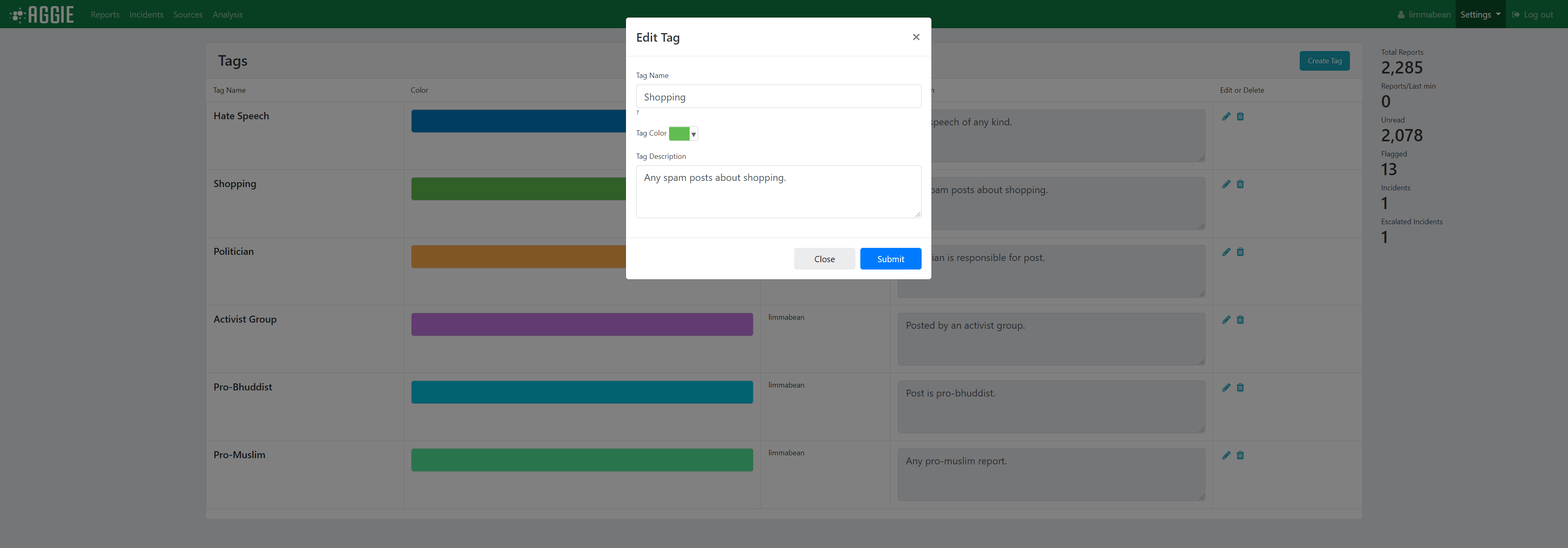 Tags_Edit_Form
Tags_Edit_FormFill the form with updated name/color/description. Then click submit to update the tag’s properties.
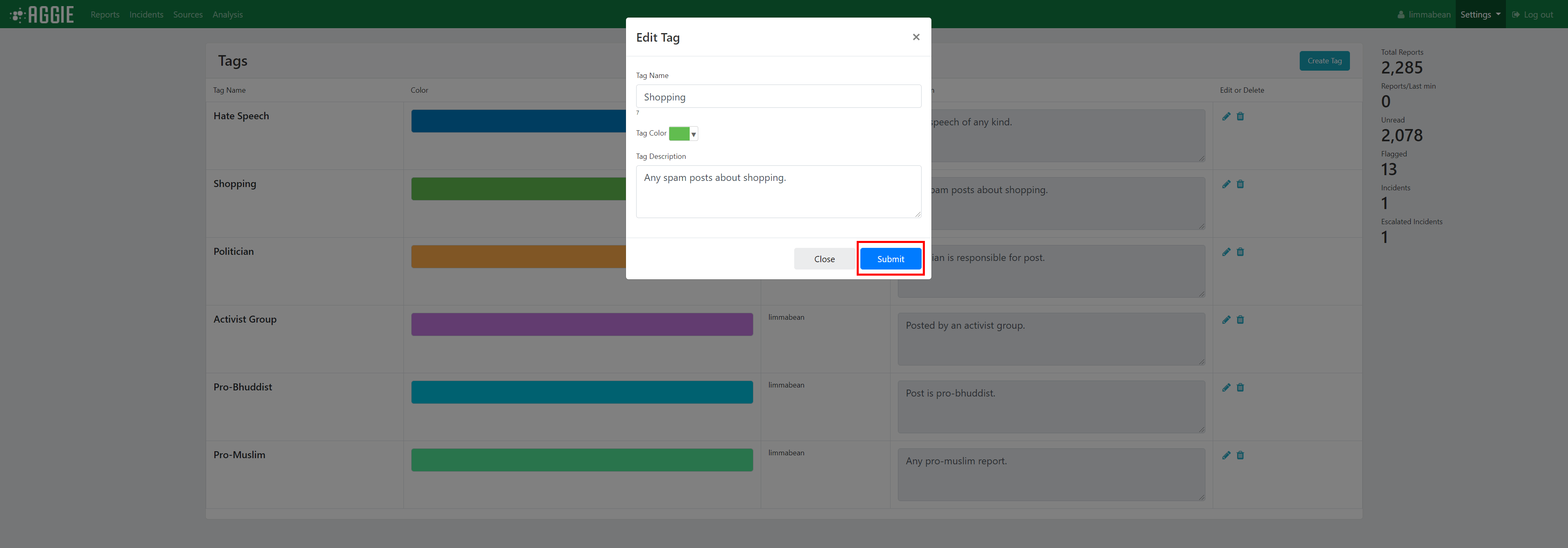 Tags_Edit_Submit
Tags_Edit_Submit
Adding/Removing Tags to Reports¶
There are two methods of adding/removing tags to reports. Tags may be added to every report selected. The second method is adding tags to individual reports.
Method 1: Adding/Removing Tags to Many Reports¶
On the reports page (or the batch page), select the reports you would to add a tag to.
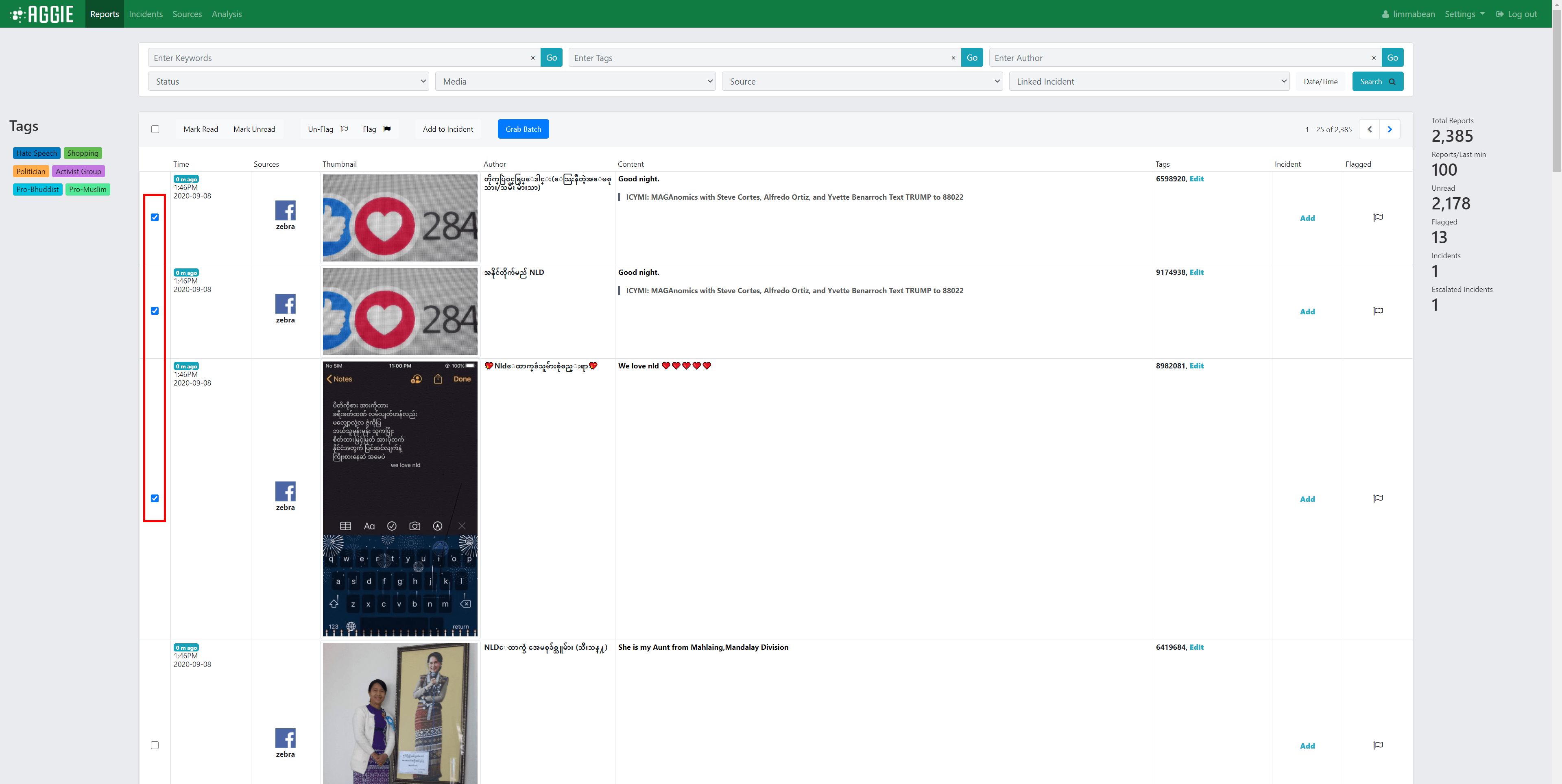 Tags_Report_Selection
Tags_Report_SelectionThen click the tag button on the left sidebar of the tag that you would like to add to each report. These tags operate as toggles. If all selected reports have that tag, it will remove that tag from each report selected. If none or only some of the reports have that tag, it will add that tag to each report selected.
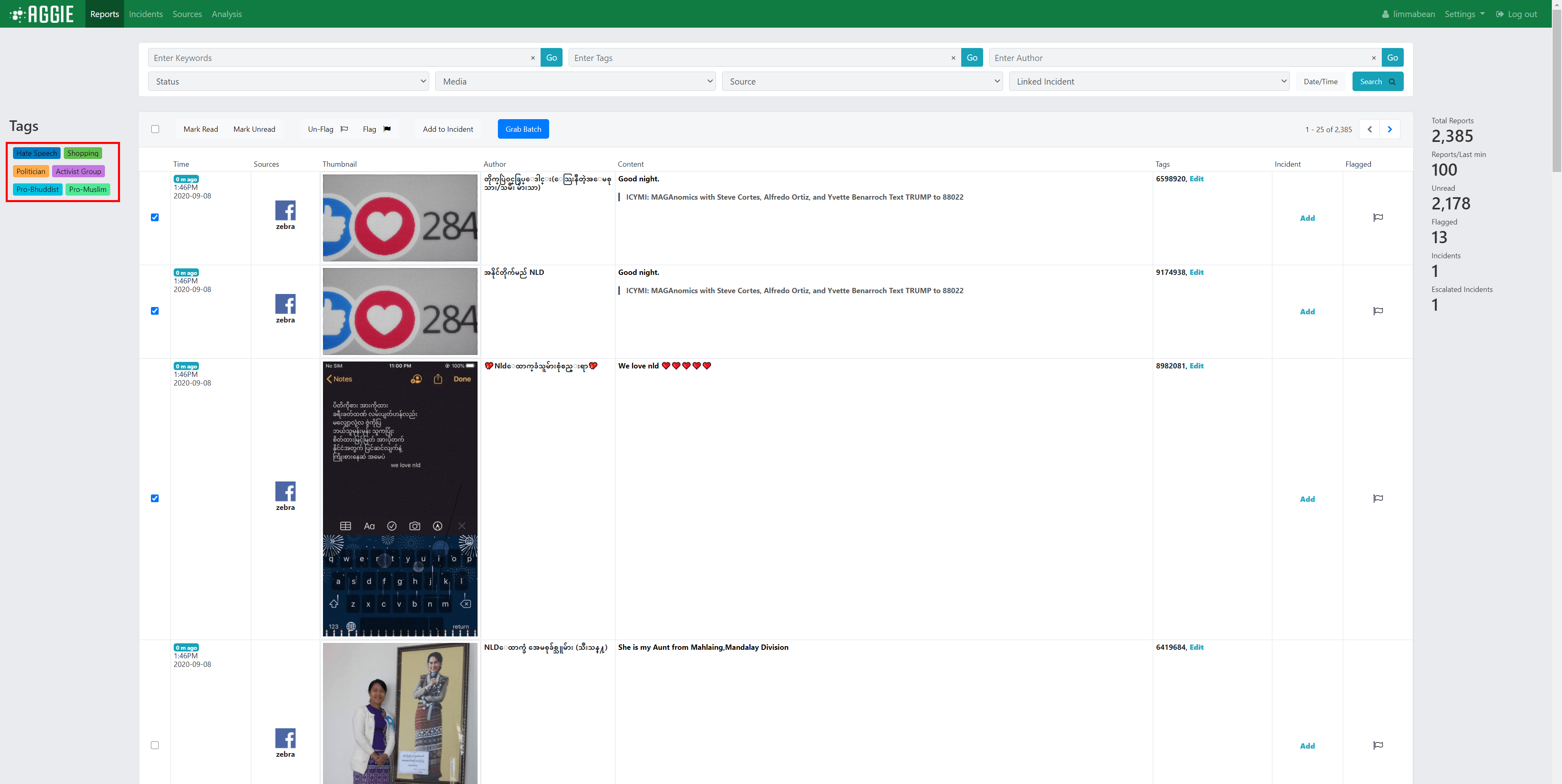 Tags_Report_ToggleTags
Tags_Report_ToggleTagsThis should add the tag to each Report that was selected. Clicking that tag button again will remove the tag from the selected reports.
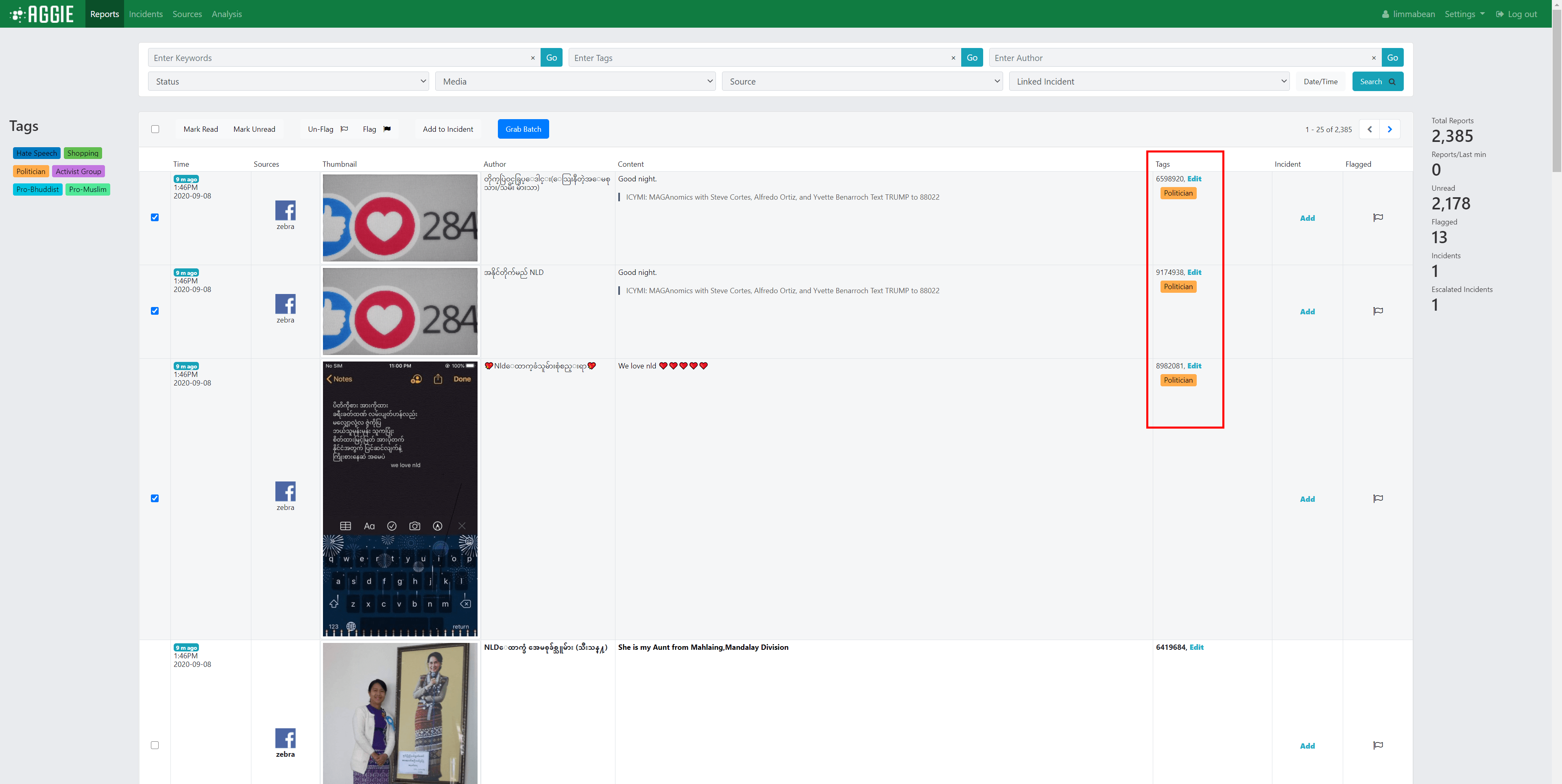 Tags_Reports_Result
Tags_Reports_Result
Method 2: Adding/Removing Tags to a Single Report¶
On the reports page (or the batch page), click the Edit text of the report row and tags column of the report you would like to edit. This functionality can also be accessed through the report details page.
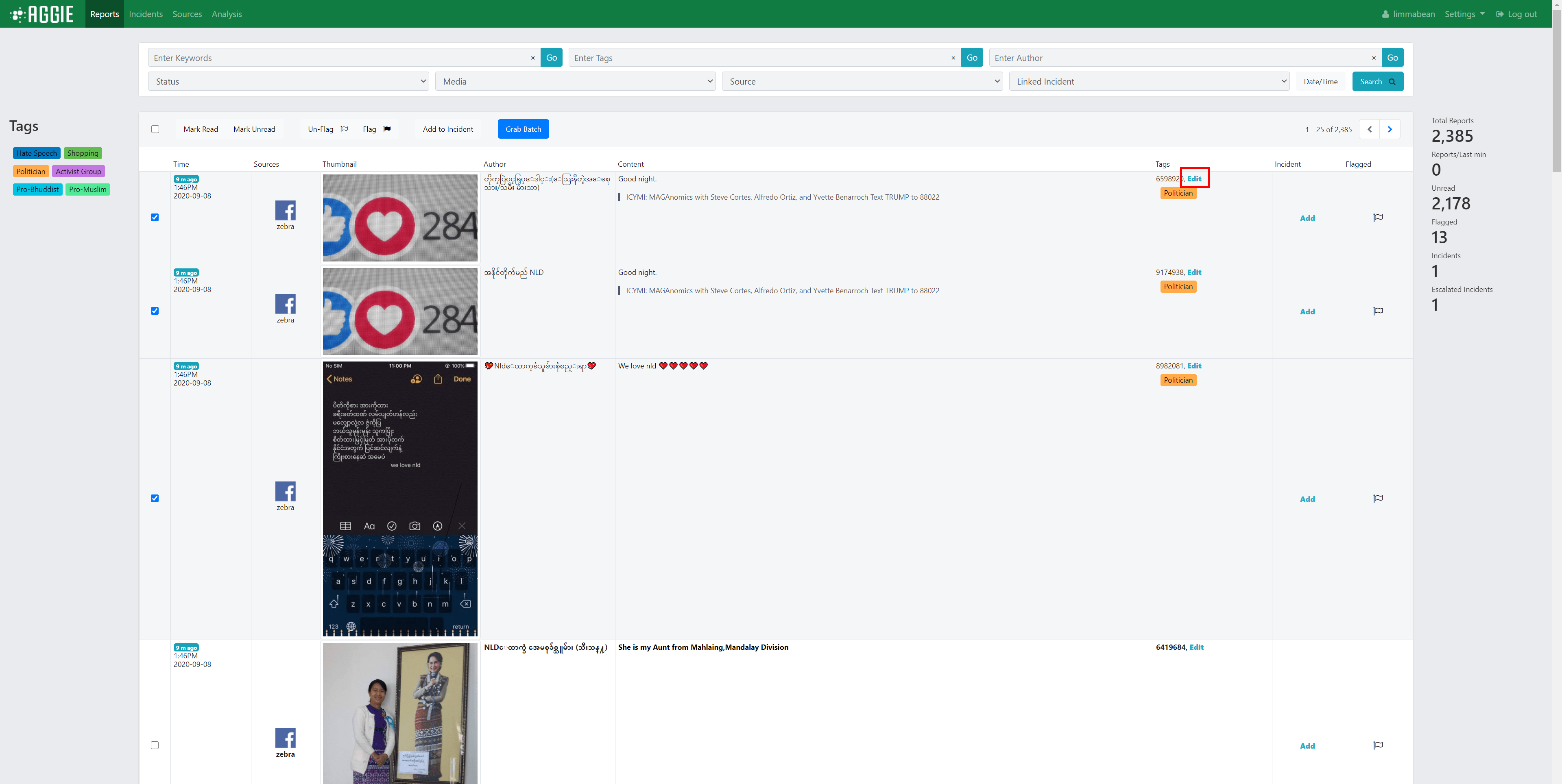 Tags_Report_Edit
Tags_Report_EditThe form that appears should have the selected report’s information, and an input box to add and remove tags. Tags can be added by typing the full tag then pressing the Enter key, using autocomplete functionality, clicking tag dropdown options. Tags can be removed using the backspace key, clicking the x on each tag, or clearing all tags. None of these changes will take place until the Submit button has been pressed.
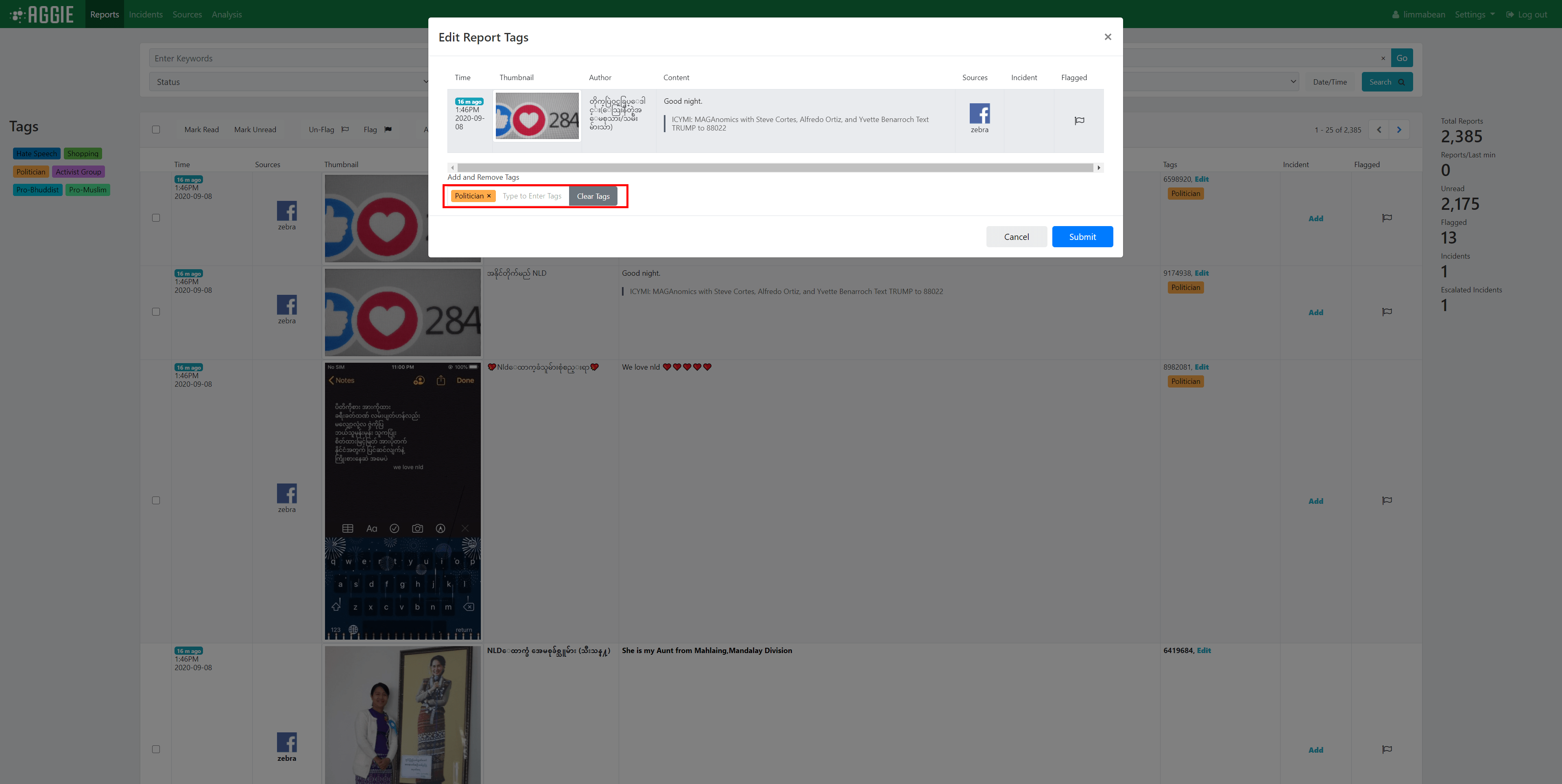 Tags_Report_Edit_Form
Tags_Report_Edit_FormClick the Submit Button to finalize changes to the report’s tags.
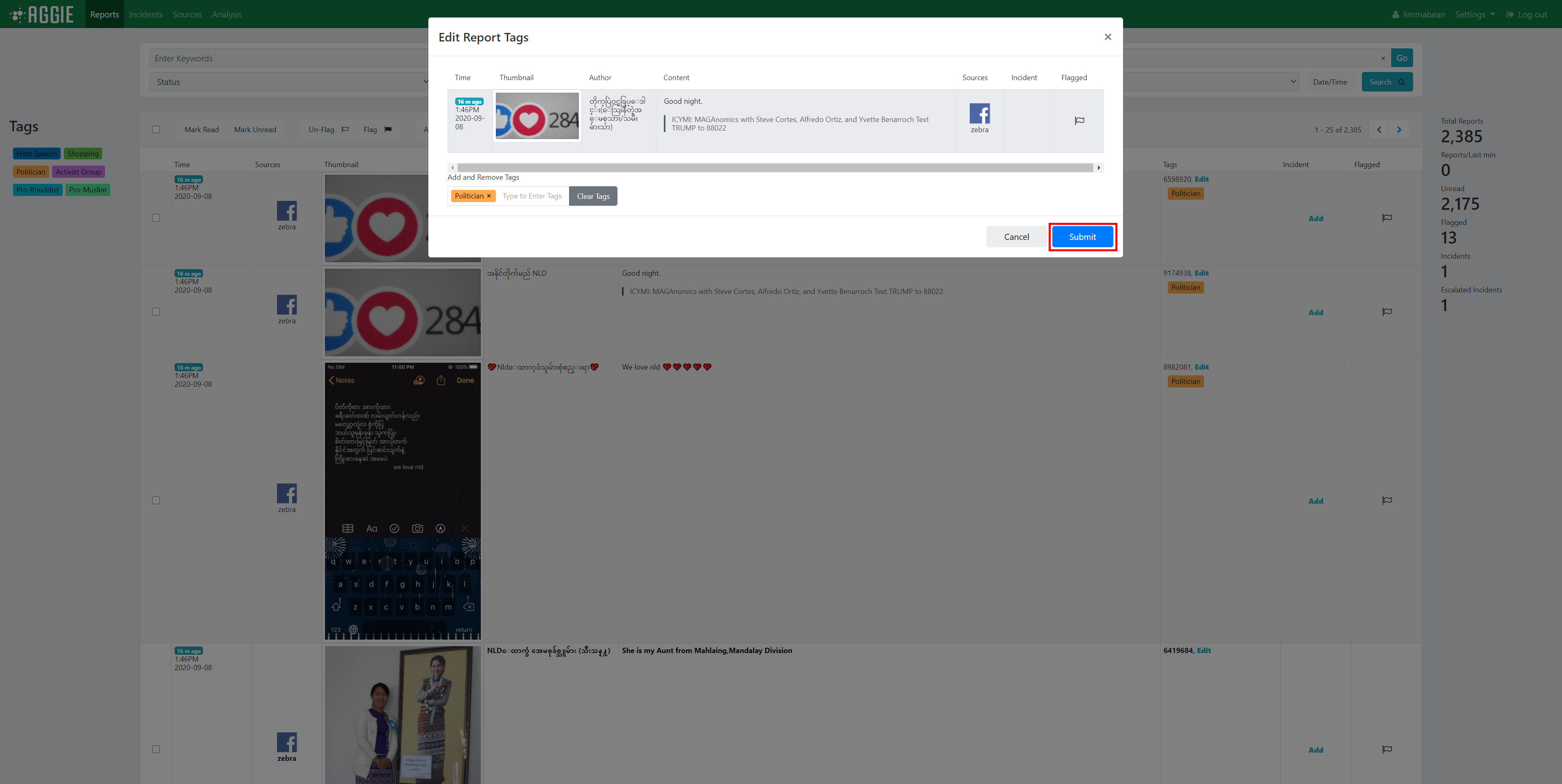 Tags_Report_Edit_Submit
Tags_Report_Edit_Submit
Quick Removal of Tags on Single Report¶
On the reports page (or the batch page), click a tag on a report row to remove the tag from that report.
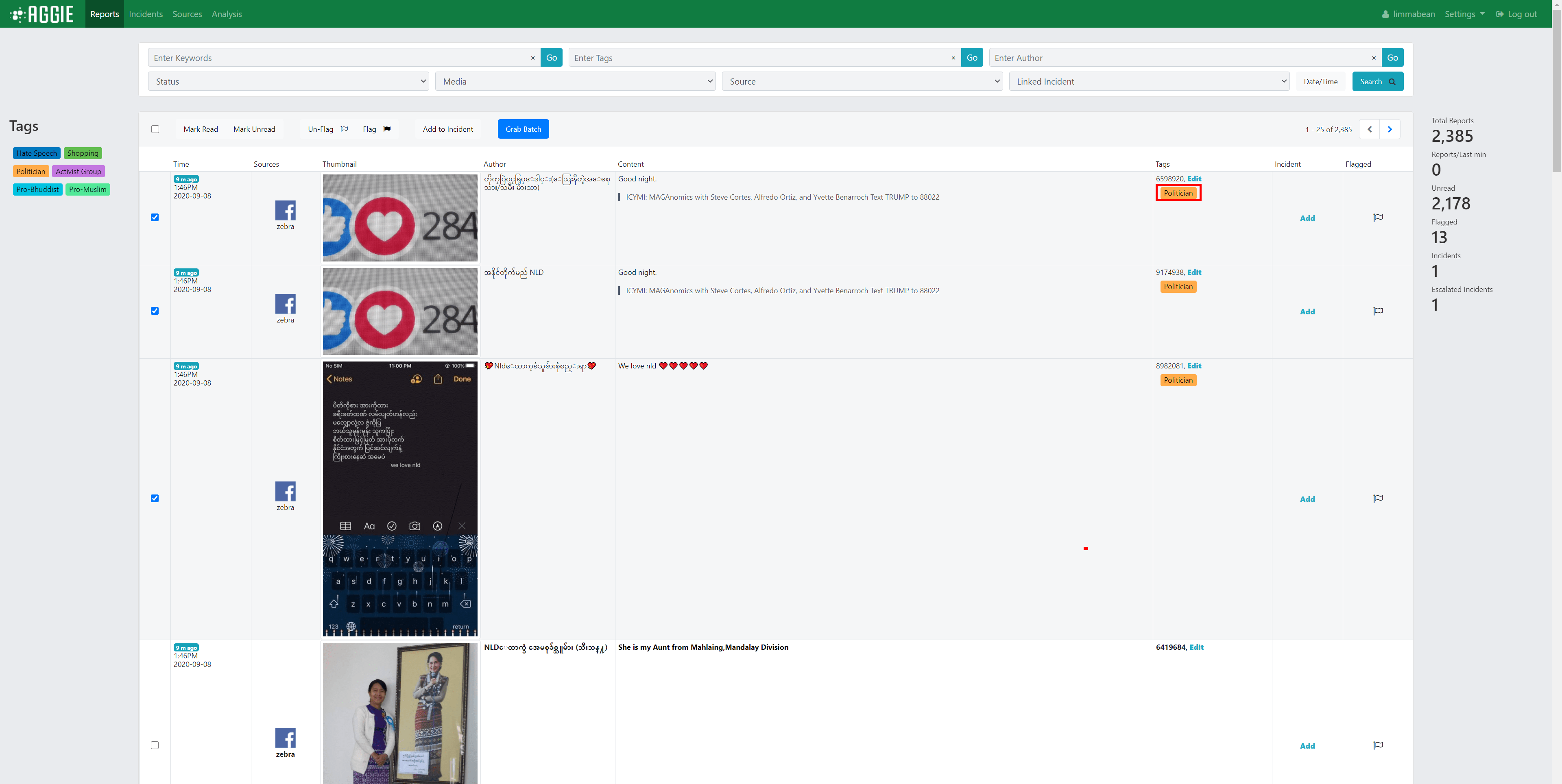 Tags_Report_Quick_Remove
Tags_Report_Quick_RemoveThis will result in the removal of that tag from that report.
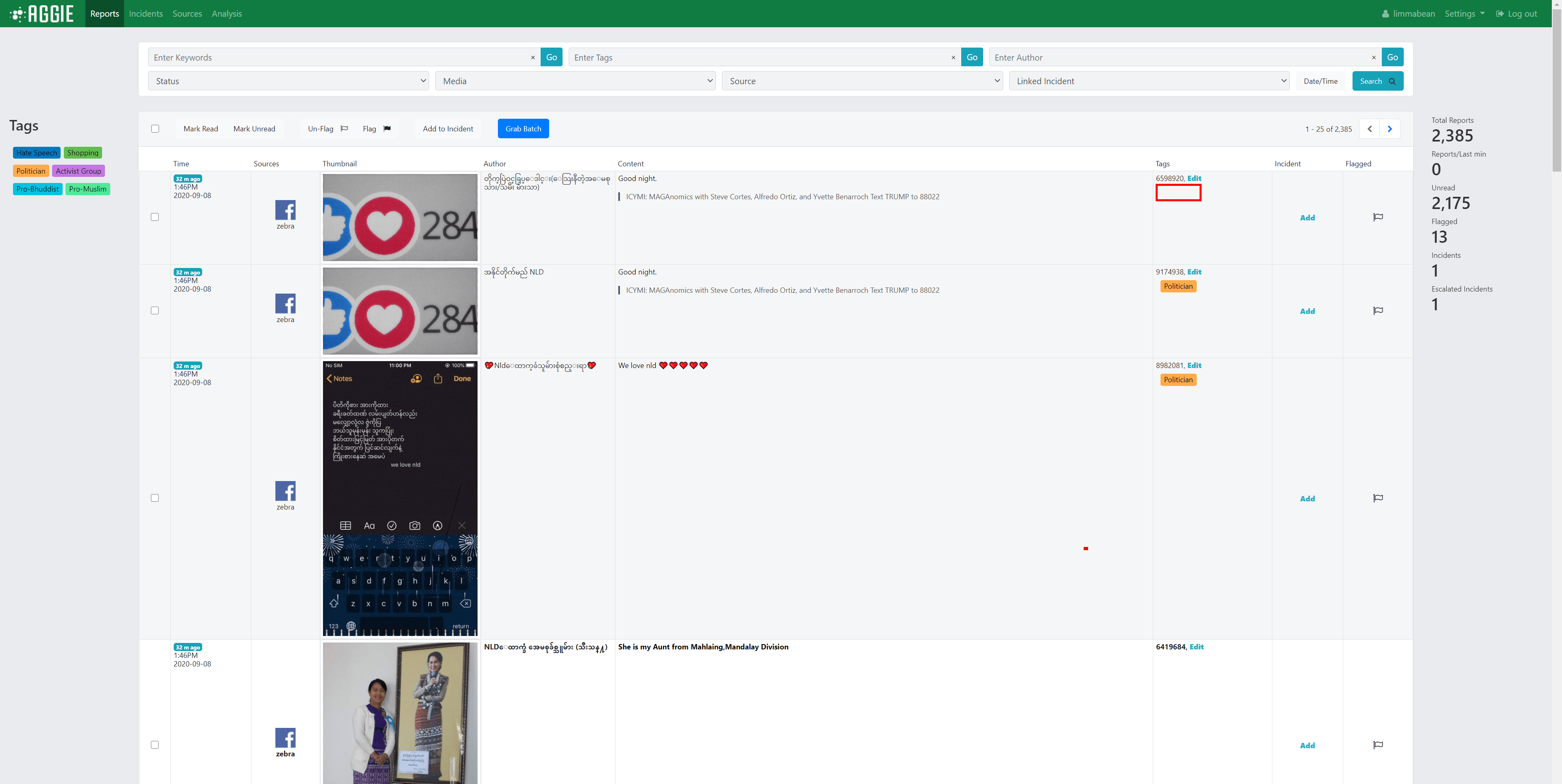 Tags_Quick_Remove_Result
Tags_Quick_Remove_Result
Groups Page Activities¶
What is an Group?¶
Groups are groups of one or more reports that, once verified, require an action. As Aggie aggregates reports from different sources, tracking team members in the SMTC collect reports into groups.
The Groups Page¶
From your Aggie header page, click the Groups Tab. This will show you the groups page as indicated below.
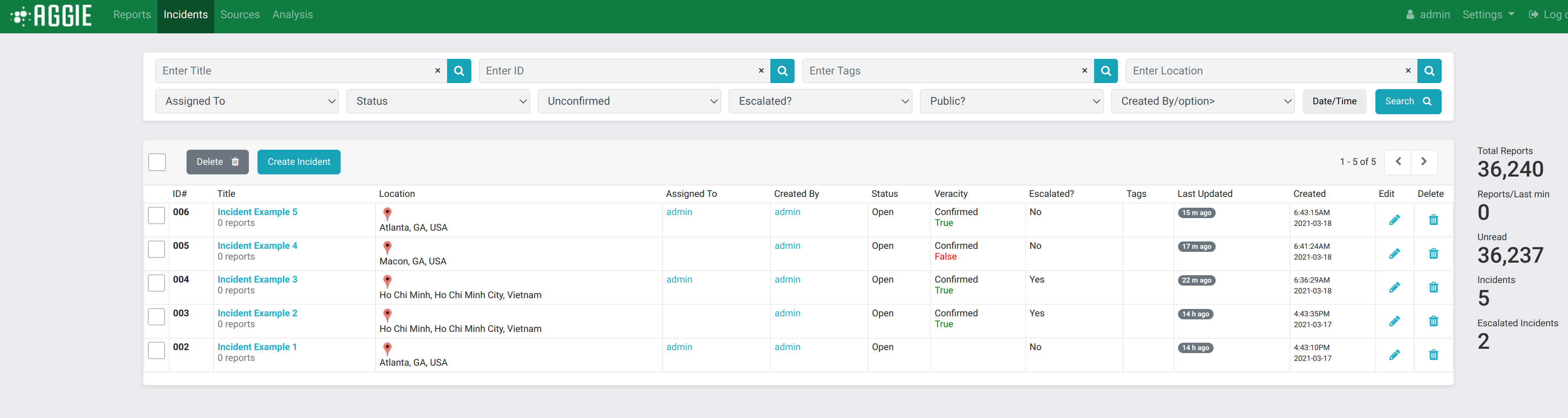 Groups Main Page
Groups Main Page
Sections of the Groups Page¶
- The Checkbox column: This is used to select one or more groups that some actions can be applied to.
- The ID# column: This column indicates the unique identification number generated for each group created. This example starts with 003 because group 001 and 002 have been deleted.
- The Title column: This column shows the name given to the group and the number of reports associated with the particular group.
- The Location column: This column shows the place where the group occurred.
- The Assigned to column: This column indicates the veracity team member who has been assigned to verify the group for confirmation (and then escalation) or closure.
- The Status column: This column shows whether the group has been escalated or confirmed false, and closed, or is still open and thus needs to be verified or escalated.
- The Veracity column: This shows the verification status of the group. Whether the investigations confirmed the group to be true or false.
- The Escalated column: This column show whether a confirmed group been reported to stakeholders and embeds for management and resolution.
- The Last Updated column: This column tracks and indicates the time of the last activity such as editing or updating on the group.
- The Edit/Delete Column: This column contains two tools for editing or deleting an group; to edit the group, click the blue Pencil Icon or to delete the group click the blue small bin.
Creating a Group¶
Normally, groups are created by Trackers. However, should the need arise, verifiers can create groups from the groups page. To do this, refer to Creating a New Group section.
Click the Groups tab from the header bar.
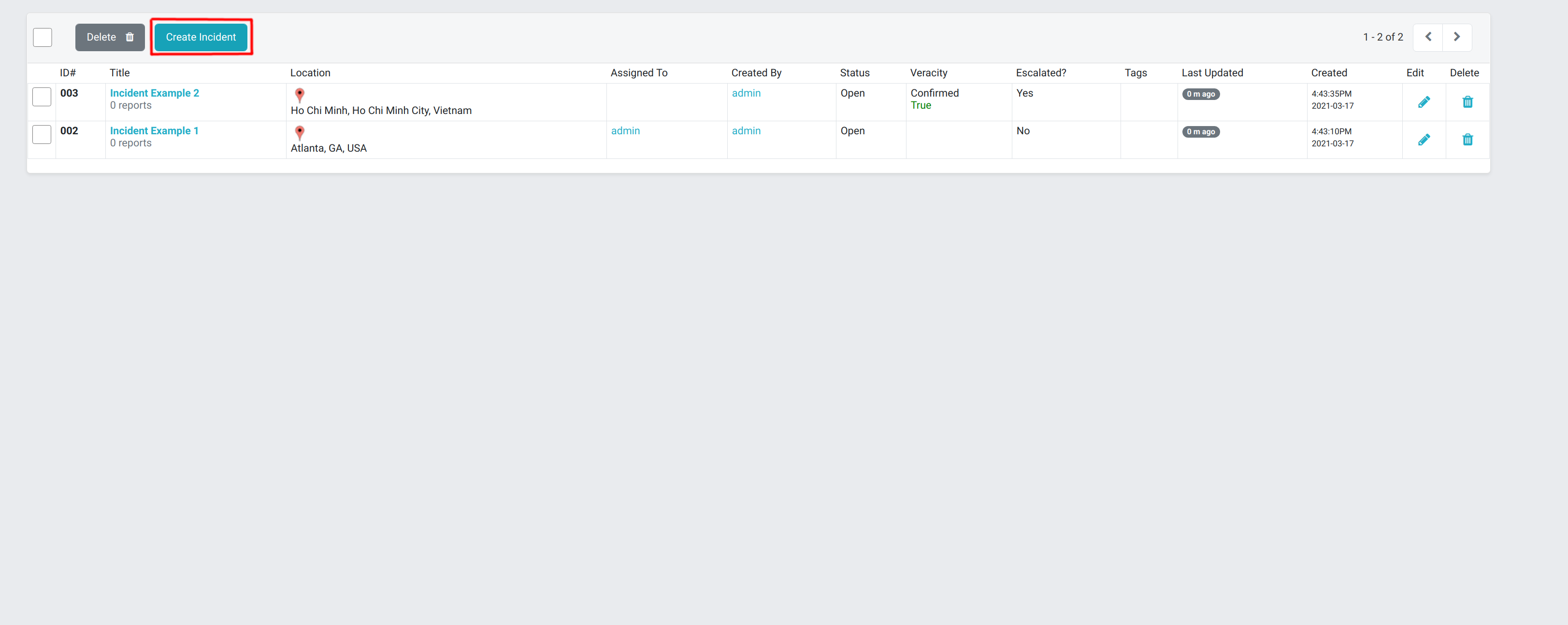 Creating Groups
Creating GroupsFrom the groups page, click the blue colored Create Group tab.
 Creating a Group
Creating a GroupType in the Title of the group (e.g. Polling Station not open, Voter Intimidation etc), the Location of the Group and a brief note describing the group. Set the veracity and status fields as applicable.
Editing a Group¶
Verifiers can always update the status of groups by editing them. It is recommended that you keep a log of the actions taken while confirming or denying veracity in the notes section of a Group. To do this:
From the groups page, click the blue edit pencil at the end of the group row (last column).
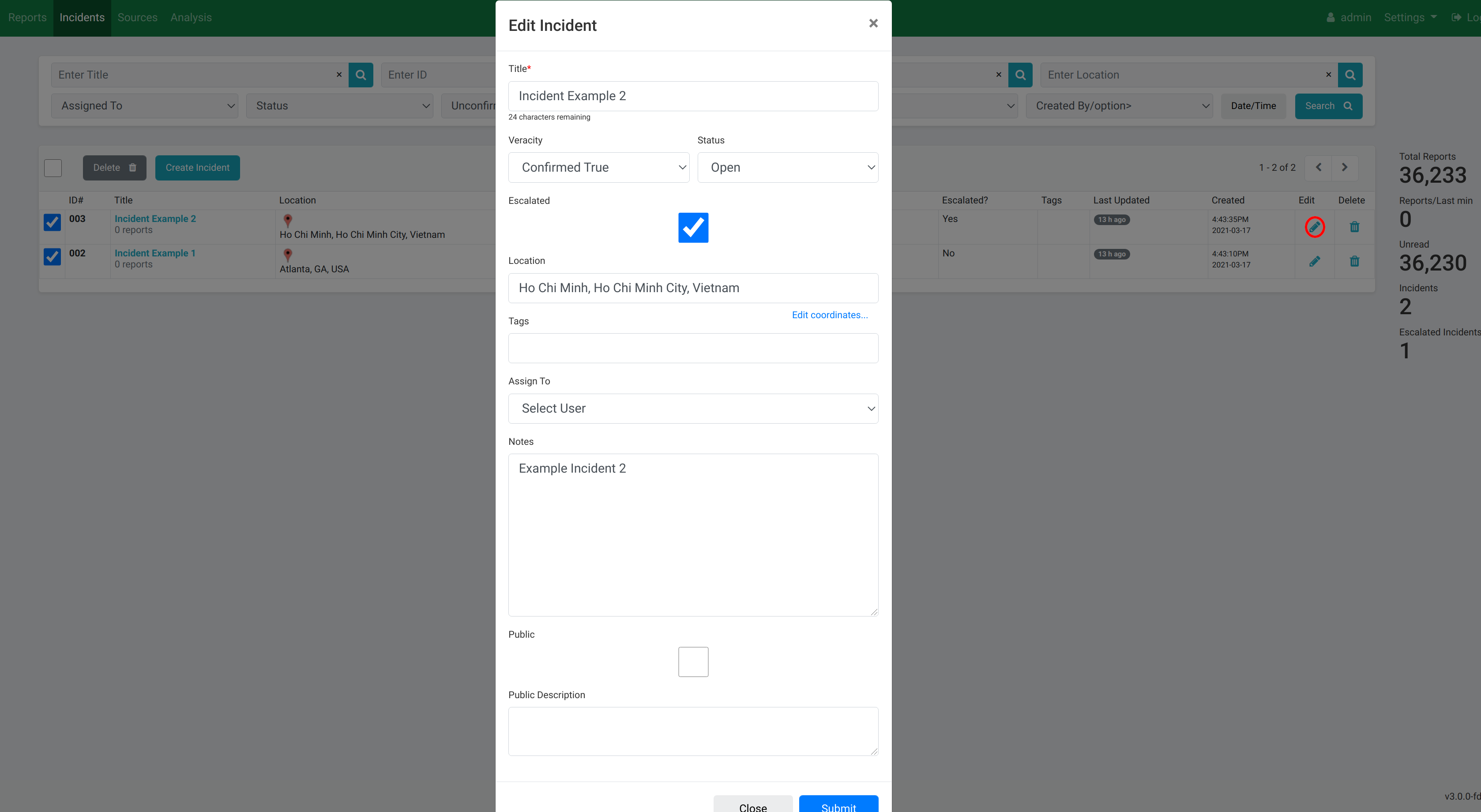 Editing a Group
Editing a GroupUpdate the group by editing appropriate sections. For example, you can edit the veracity and status of the group, add any helpful notes or escalate the group.
Deleting an Group¶
If a veracity team member notices a redundancy in groups, they may delete an group from the Groups page. To do this:
Select the group(s) you wish to delete by checking its/their respective checkbox(es).
Click the Delete button below the filter bar to the left.
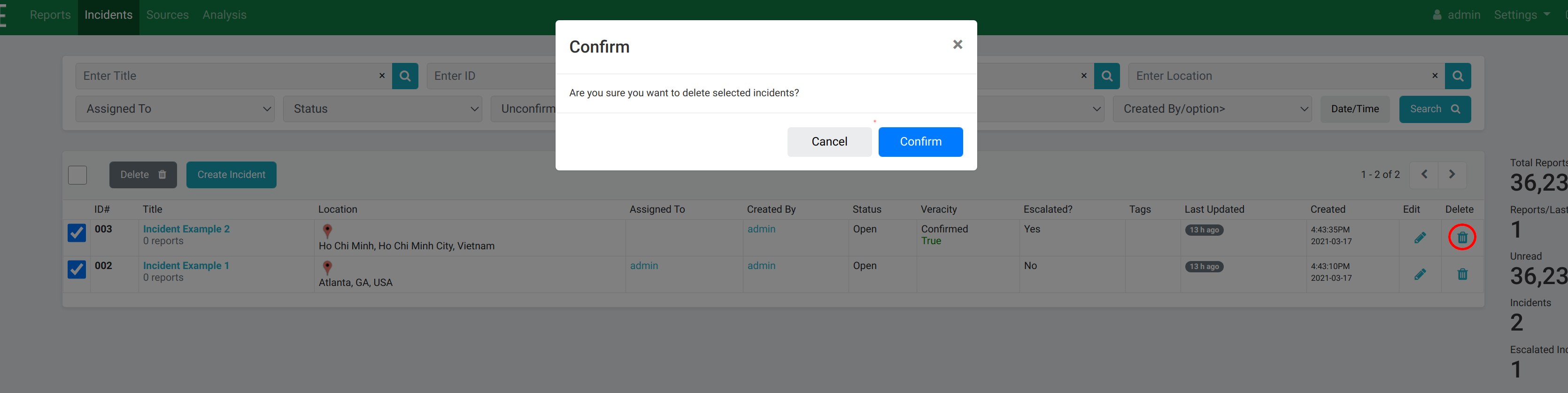 Deleting Groups
Deleting GroupsClick Confirm to delete the selected group(s).
Alternatively, you can delete an group by clicking the little bin on the last column of the group row.
The Group Filter Bar¶
With filters, verifiers can narrow down their search. In some cases, there might arise the need to search for specific types of groups. Filters are the best way to achieve this. Below are a number of filters that can be used.
Filtering by Assigned User¶
From the groups page, click the Assigned To menu on the filter bar.
Select an assignee (username) to display only the groups assigned to that verifier.
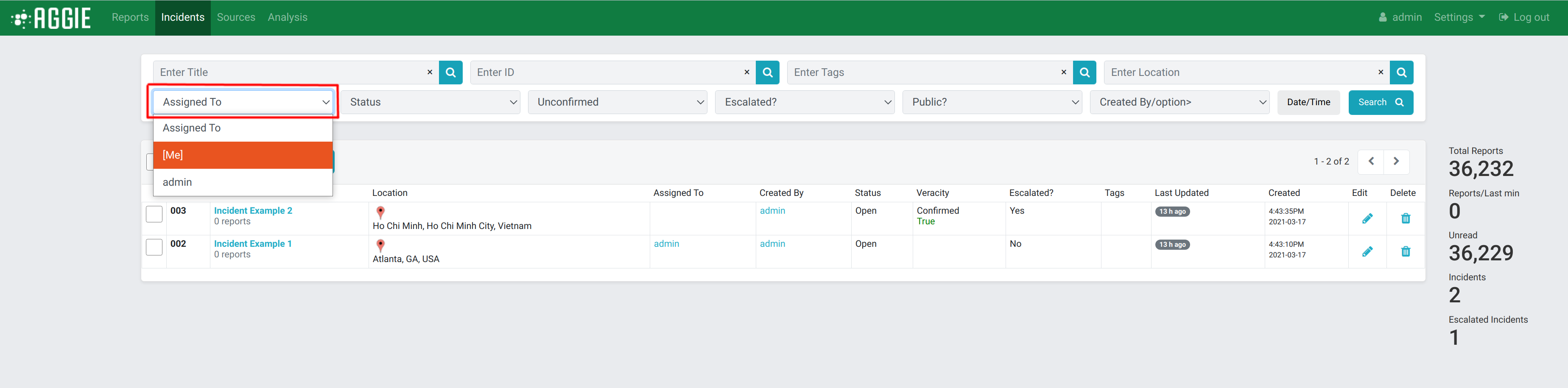 Filtering by Assigned User
Filtering by Assigned User
Filtering by Status¶
Click the Status menu on the filter bar.
Select Open or Closed to view groups in these categories.
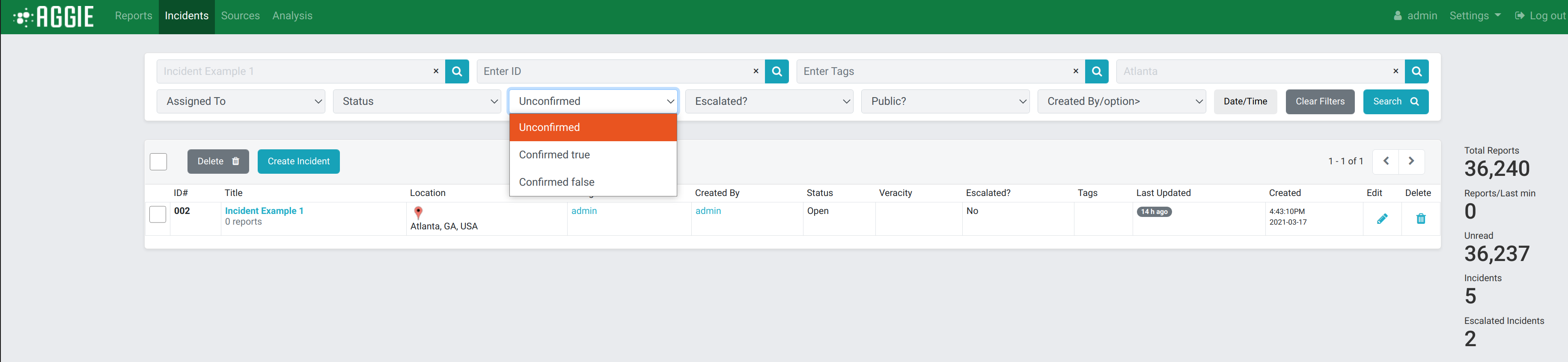 Filtering by Status
Filtering by Status
Filtering by Veracity¶
Click the Veracity menu on the filter bar.
Select the veracity status (unconfirmed, confirmed, confirmed true etc.) to display all groups associated with that veracity status.
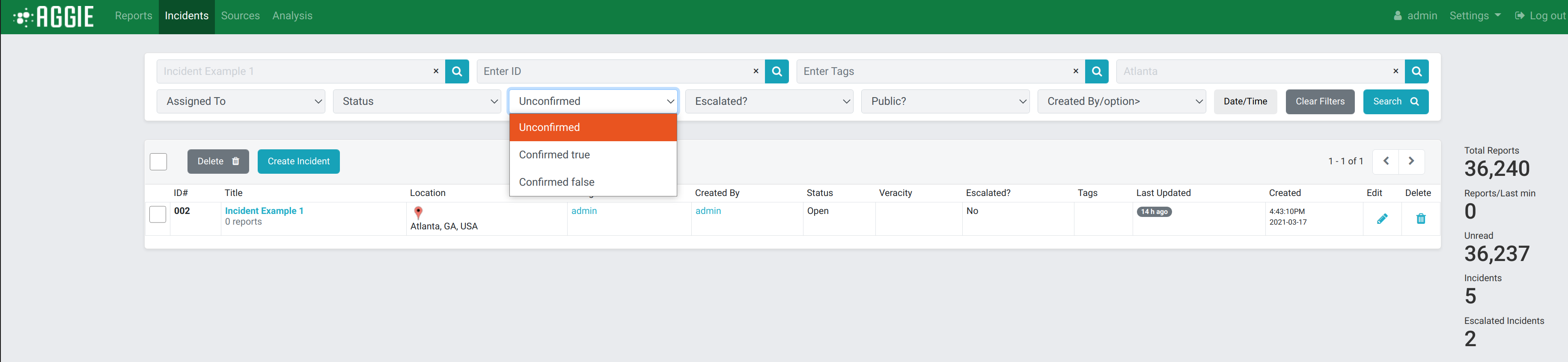 filtering by Veracity
filtering by Veracity
Filtering by Escalation¶
Click the Escalated? menu on the filter bar
Select the escalation status (Escalated or Unescalated) to display groups accordingly.
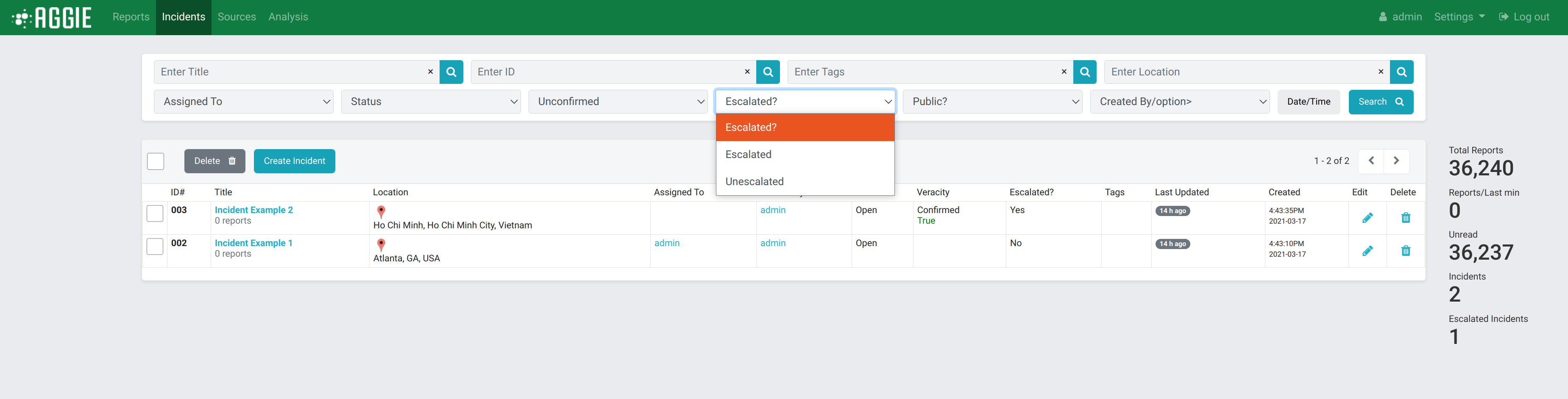 Filtering by Escalation
Filtering by Escalation
Filtering by Title Search¶
- Type in an group title in the Enter title space on the filter bar.
- Click Go or hit the return key to filter and display only groups that include the entered title.For example by searching the group title “attacks”, there is a display of all groups containing this keyword.
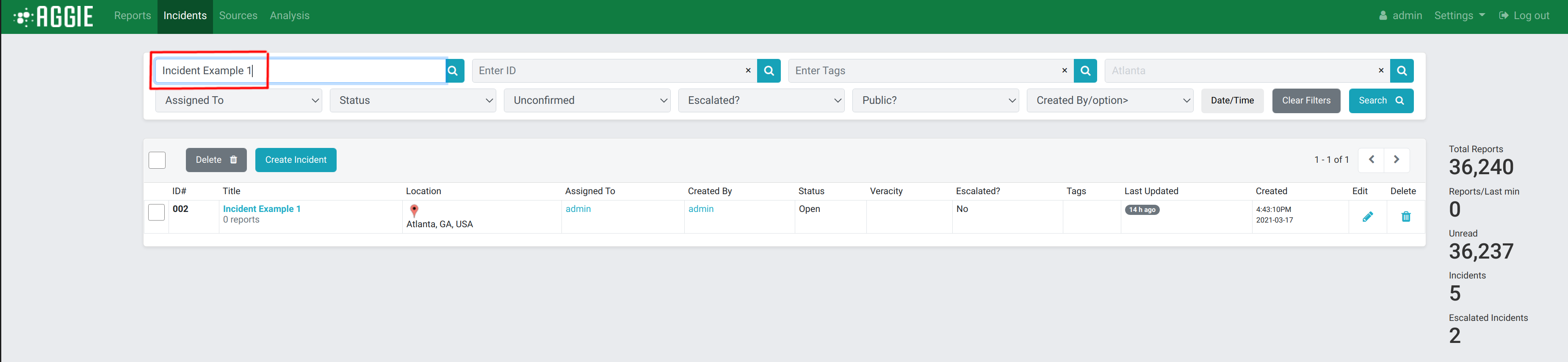 Filtering by Tittle Search
Filtering by Tittle Search
Filtering by Location Search¶
Type in the name of a location (town, polling station etc.) in the Enter Location text box on the filter bar.
Click Go to display all groups associated with that location. For example, typing in Ghana in the Location Text box, display all groups whose location was entered as “Ghana”.
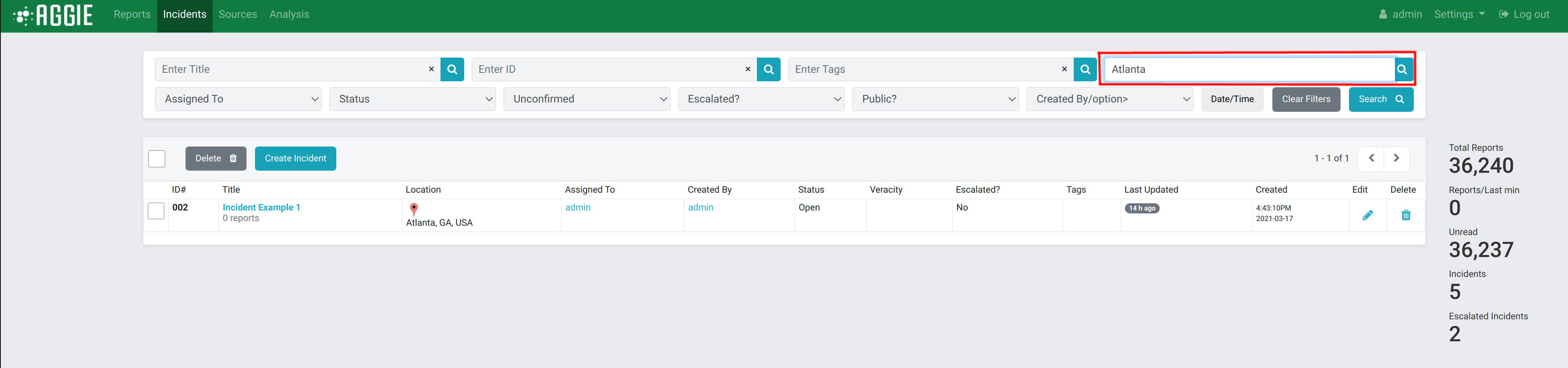 Filtering by Location Search
Filtering by Location Search
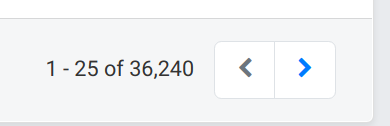 Navigation
Navigation